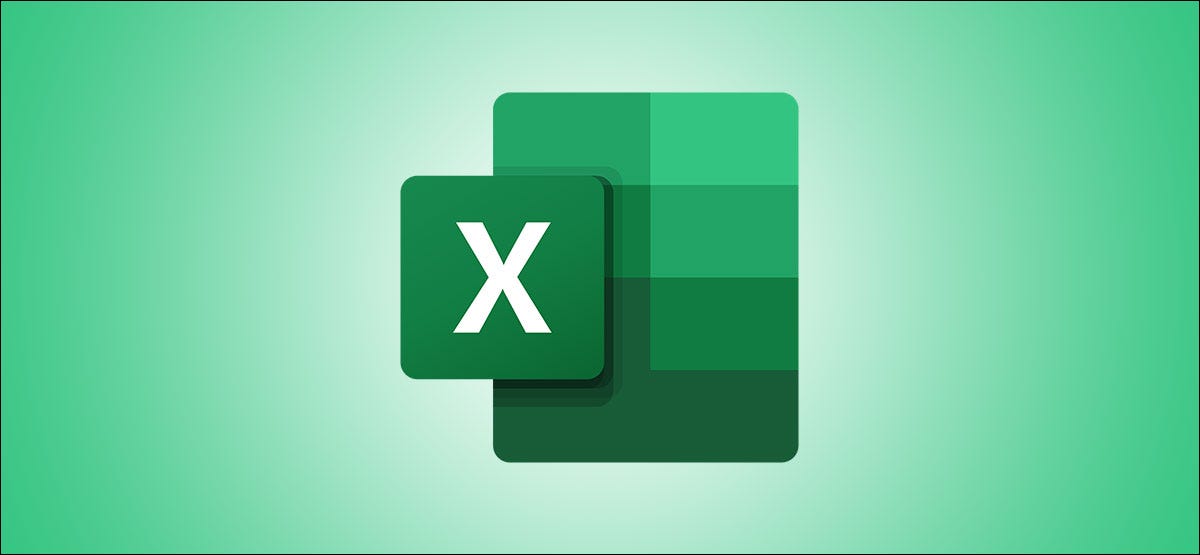
Have you ever analyzed data in a shared spreadsheet while another person is sorting or filtering at the same time? With a customized, temporary view in Microsoft Excel, you can Create Temporary View When Collaborating in Excel 365.
Table of Contents
Create Temporary View When Collaborating in Excel 365
Introduce
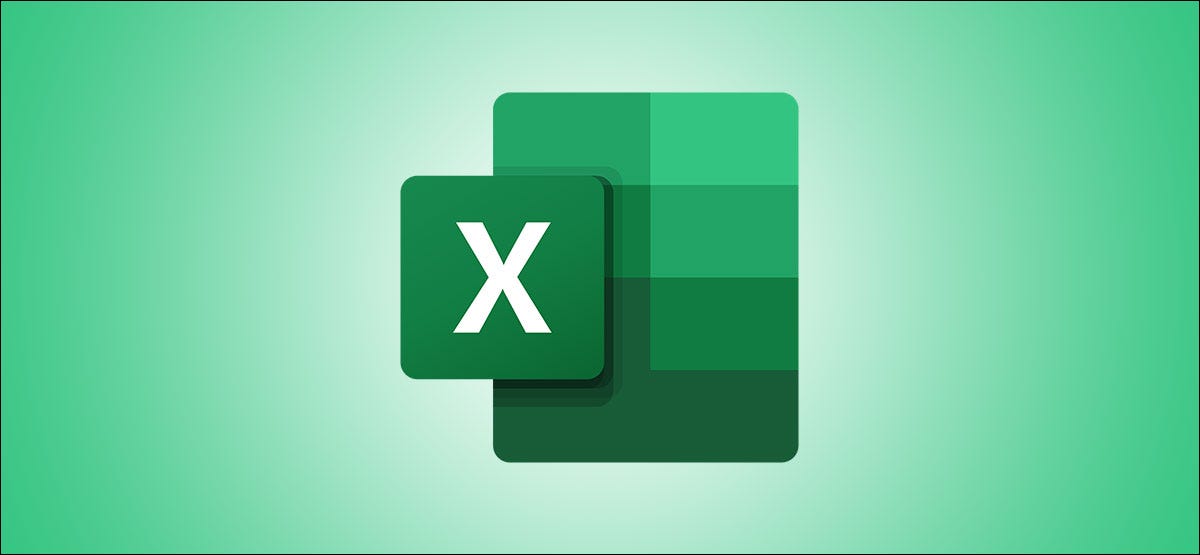
While real-time collaboration in Microsoft Office is convenient and often necessary, it can also be disruptive. It’s distracting when the sheet suddenly changes as you’re focusing on data. But by creating a temporary view, you can keep your eyes on what you need to focus on while others continue their own work. And best of all, you can save that view and reuse it.
Feature Availability and Basics
Microsoft calls this Excel feature Sheet Views. Here’s a rundown of its availability and how it works:
How to Create a Temporary Sheet View
Now that you know the basics of Sheet Views in Microsoft Excel, it’s time to put this feature to work. Open your Excel workbook and select a sheet to create the view.
Head to the View tab in the ribbon bar. You’ll see a Sheet View section on the far left of the row. Click “New.”
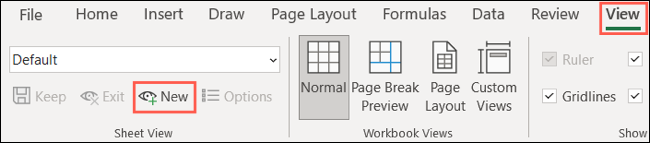
You’ll immediately notice a difference in the appearance of your sheet:
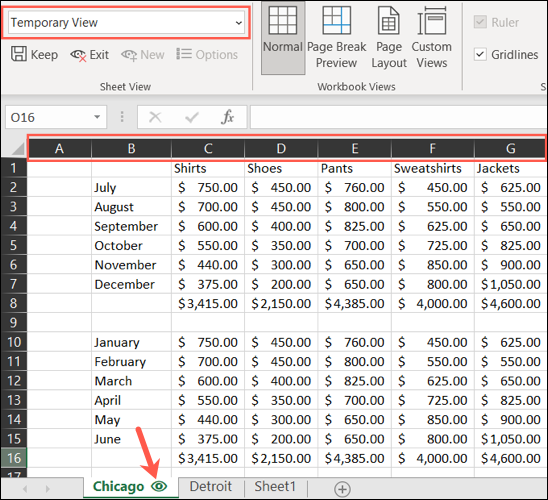
Once you’re in this new temporary view, you can work on your sheet without disruptions from others who are doing the same thing. This will allow you to filter and sort as you would if you were working alone.
If another person is actively working on the sheet with filters and sorting, you’ll be asked whether you want to see their work or just your own.
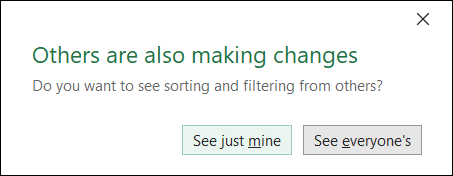
Save Your Temporary View
One nice feature of a Sheet View is that you can save it, and you can save more than one per sheet. You can do this by clicking “Keep” in the Sheet View section of the ribbon. This saves the view with a default name such as View1, View2, and so on.
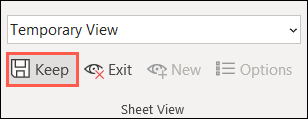
You can also save the view by clicking inside the Sheet View drop-down box in the ribbon and giving it a name of your own.
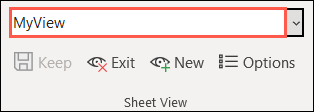
Switch or Leave a Sheet View
Use the Sheet View drop-down box to change to a different view at any time. To return to the Default view, choose that option from the drop-down list. To simply leave a view, click “Exit.”
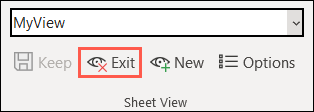
Other Views in the Sheet
The views that you use and save aren’t private. Anyone you’re sharing the sheet with can see and use those views. And they can create views of their own. Each appears in the Sheet View drop-down box.
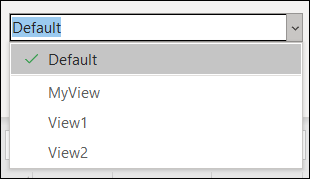
This is both good and bad. It’s good because you can each take advantage of views that others have saved. But it’s bad because anyone can change a view, whether purposefully or not. Just keep this in mind.
Manage Sheet Views
If you want to rename, duplicate, or delete a Sheet View, click “Options” in the Sheet View section of the ribbon.
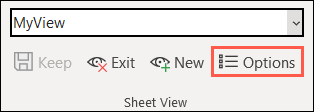
You can manage views saved by all users in one spot.
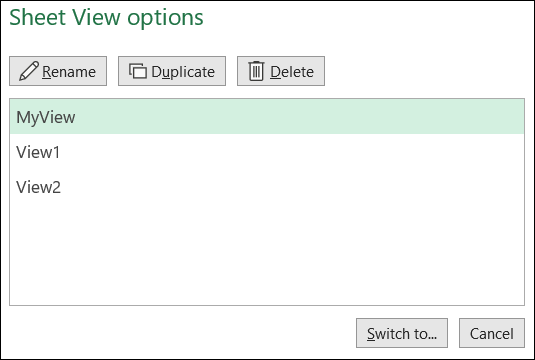
When you’re in the middle of analyzing data, using filters, and sorting options, a temporary sheet view in Excel can save you from rework while others use the workbook simultaneously. If you’re interested in views that can save your workbook settings instead, check out how to use custom views in Excel.


