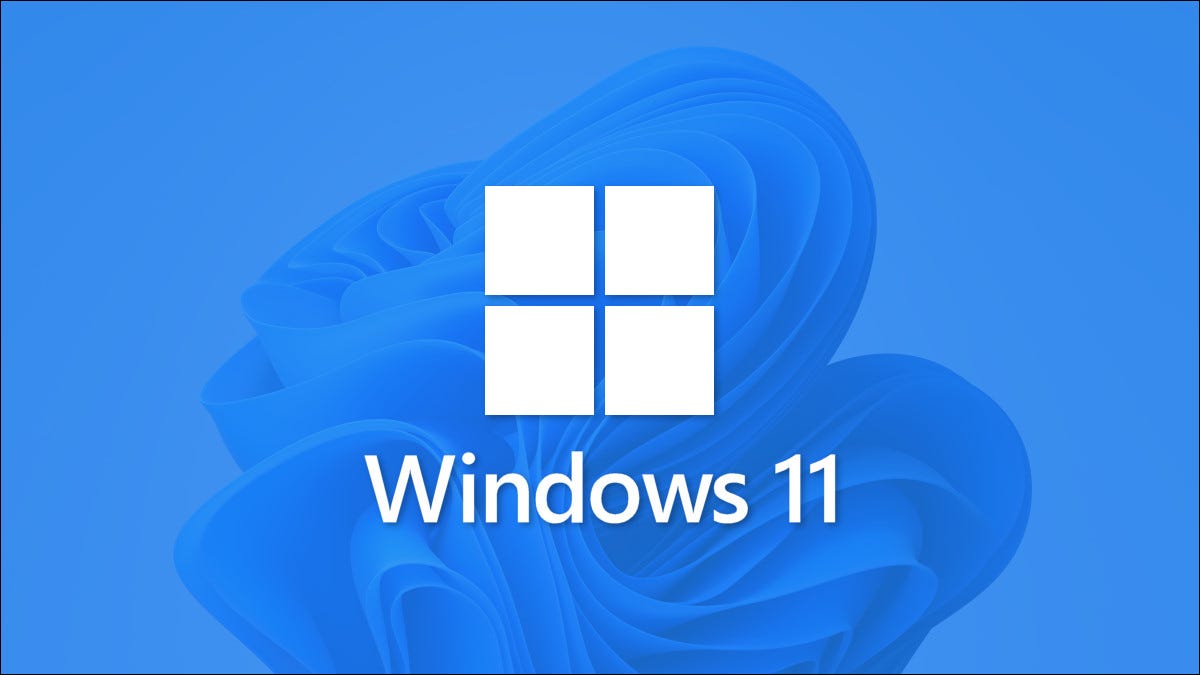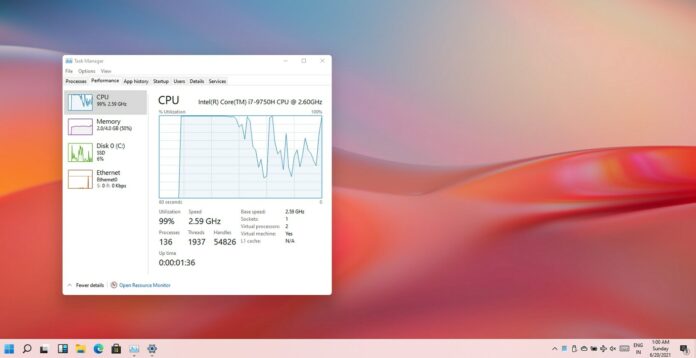Do you want to find the .NET Framework version that’s installed on your Windows 10 PC? You can use a PowerShell command or dig through File Explorer to find the .NET version number. Here’s how to check NET Framework Version on Windows 10.
Table of Contents
Check NET Framework Version on Windows 10
Overview

A quick and easy way to find your .NET Framework version is by using a PowerShell command. Running this command lists all of the framework versions installed on your PC.
To use this command, first, open PowerShell. Do this by opening the “Start” menu, searching for “Windows PowerShell,” and clicking it.
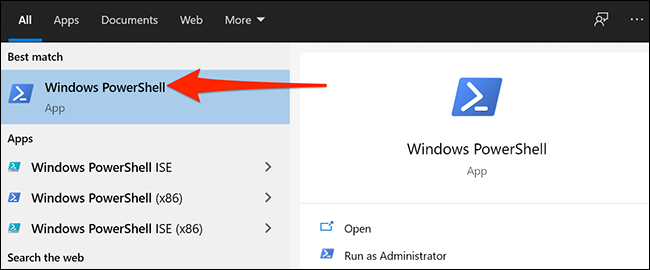
On the PowerShell window, type the following command and press Enter:
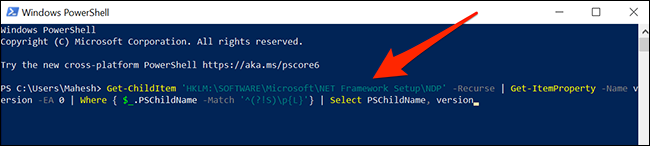
PowerShell displays a list of .NET Framework versions installed on your system. Here, the highest number is the most recent framework version available on your PC.
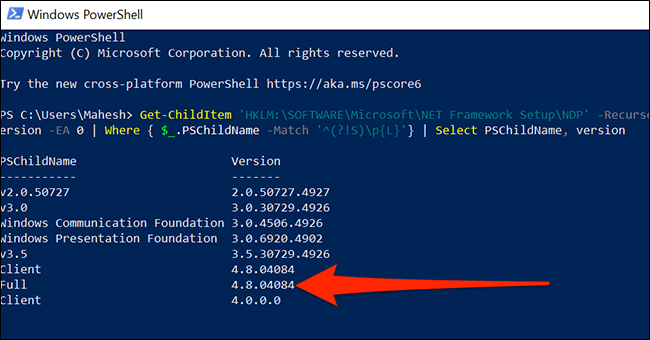
You can now close the PowerShell window.
- Read more : Download Microsoft NET Framework Version 4.8 now
Find the .NET Framework Version in File Explorer
You can also view the version that you have installed from File Explorer. You will need to head to the C:WindowsMicrosoft.NETFramework folder on your system.
To quickly open the “Framework” folder in File Explorer, first, open Run. Do this by pressing the Windows+R keys at the same time.
In the Run box, type the following path and press Enter. If you’ve installed Windows 10 in a drive other than the C drive, replace “C” with the letter of your Windows installation drive in the path below.
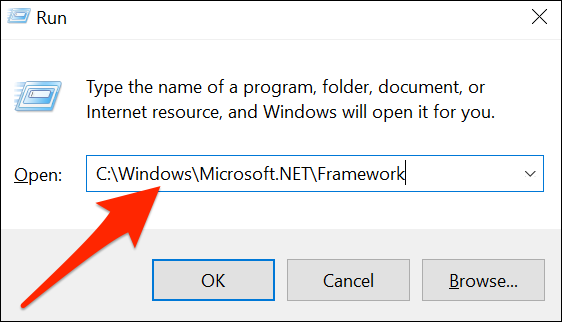
In the Framework folder window, find the folder that shows the highest version number. Double-click this folder to open it.
In the following screenshot, “v4.0.30319” is the highest numbered folder, and we’ll open this one.
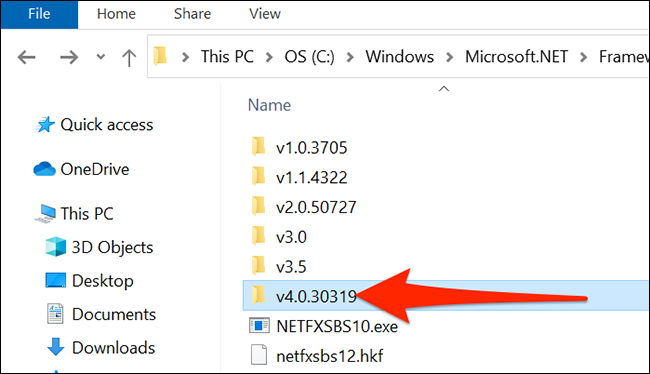
Find the “Accessibility.dll” file in the folder that opens.
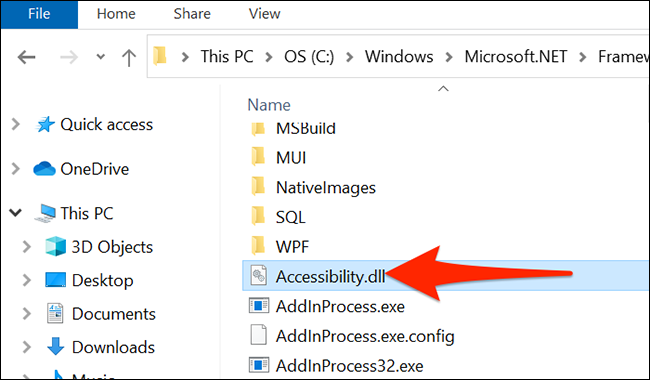
Right-click “Accessibility.dll” and select “Properties.”
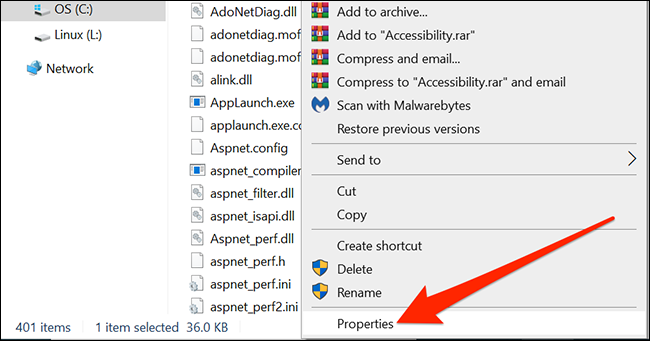
On the “Properties” window, click the “Details” tab at the top.
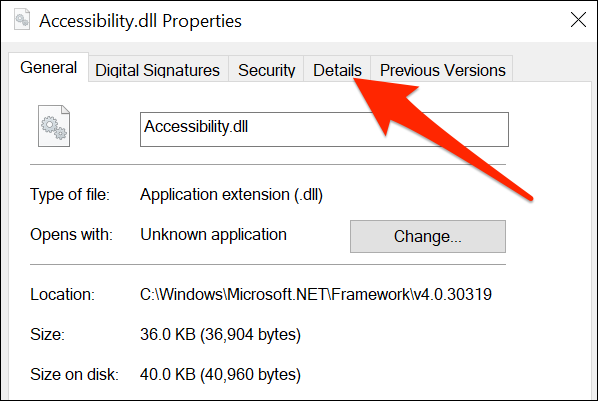
Check NET Framework Version on Windows 10
The “Details” tab shows various information about your selected file. Here, look for the value next to “Product version,” as this value is the most recent .NET Framework version installed on your PC.
In the following screenshot, that value is 4.8.4084.0.
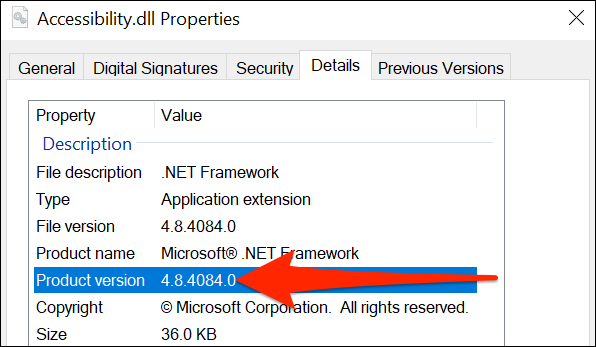
Close the window when you’ve checked your version. And that’s all.