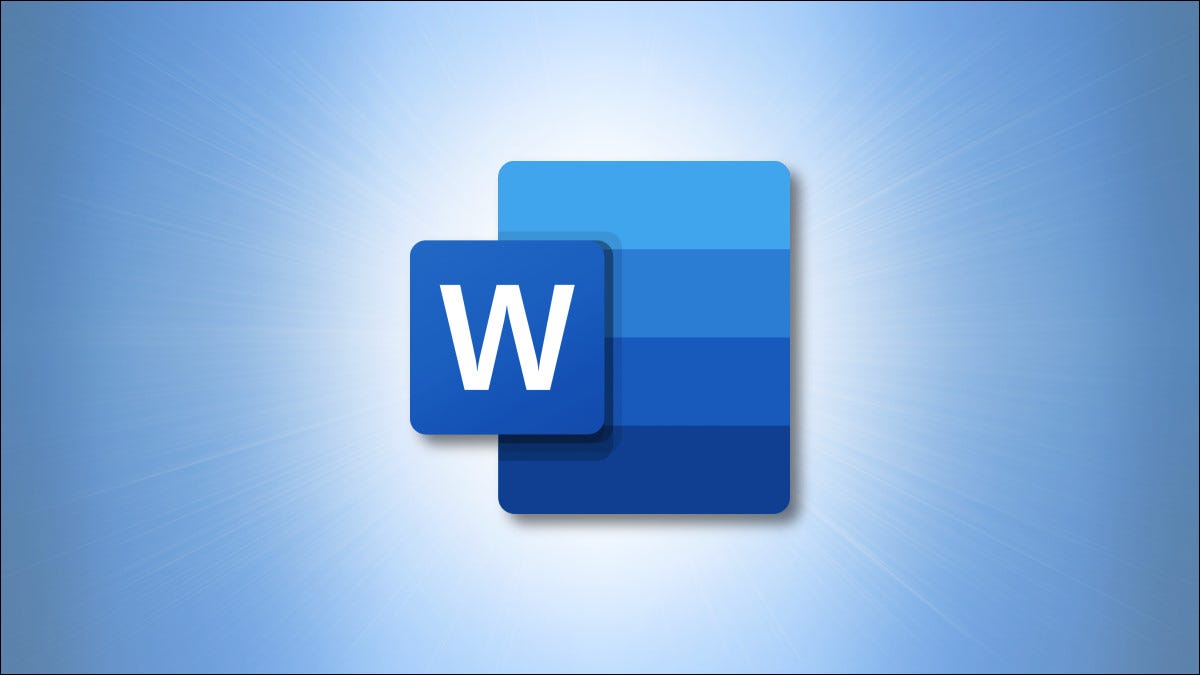Windows 11 have many update and improvements, lets show you how to pin or unpin Windows 11 Taskbar Buttons.
Table of Contents
Unpin Windows 11 Taskbar Buttons
Introduce

Microsoft has just released Windows 11 Insider Preview Build 22000.176 to the Beta Channel, and it comes with some fabulous new goodies, such as a redesign to the Library UI in the Microsoft Store. It also removes the quick and easy option to unpin Windows 11 default taskbar buttons.
Removing Default Taskbar Buttons in Windows 11
Microsoft has a bunch of options pinned to the Windows 11 taskbar by default. You can quickly access Search, Task View, Widgets, and Chat. But not everyone wants to have these pinned to their taskbar at all times, and Windows 11 came with a handy right-click to unpin option that made getting rid of them quick and painless.
In the latest build, Microsoft nixed the right-click option, forcing users to go to Windows 11 Settings to change the items on the taskbar. Is going to Settings really that hard? No, of course not, but it just seems odd for Microsoft to remove the more straightforward method in favor of a more roundabout one. That’s hardly improving the user experience.
Now, you’ll need to right-click on the Taskbar and select “Taskbar settings” to open the menu that lets you change which default Windows tools are pinned. Again, it’s not a huge change, and it’s still relatively easy, but it’s an added step for seemingly no reason.
What is New in Windows 11 Insider Build ?
Outside of the odd taskbar decision, this update brings all the usual bug fixes and tweaks.
The most significant other change comes to the Microsoft Store. It’s getting a complete visual overhaul of the Library UI, with simpler navigation and better performance. Microsoft also updated the Spotlight design for promoted products in the Store.
This is not a game-changing update, but it’s another step closer to the final Windows 11 release on October 5.
Read more :