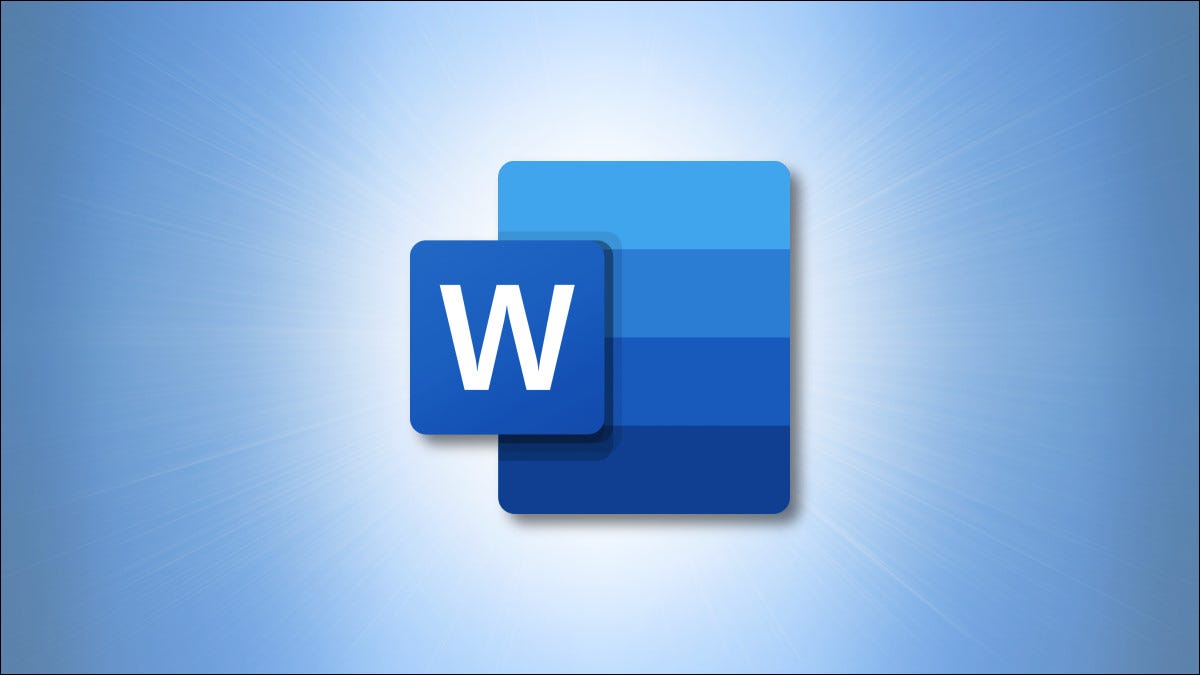
If your document creating includes equations, you might plan to Label Equations in Microsoft Word 365 or 2019.
Label Equations in Microsoft Word 365, 2019
Overview
For both standard and nonstandard formatting, we’ll show you how to add numbers and labels to equations in Microsoft Word.
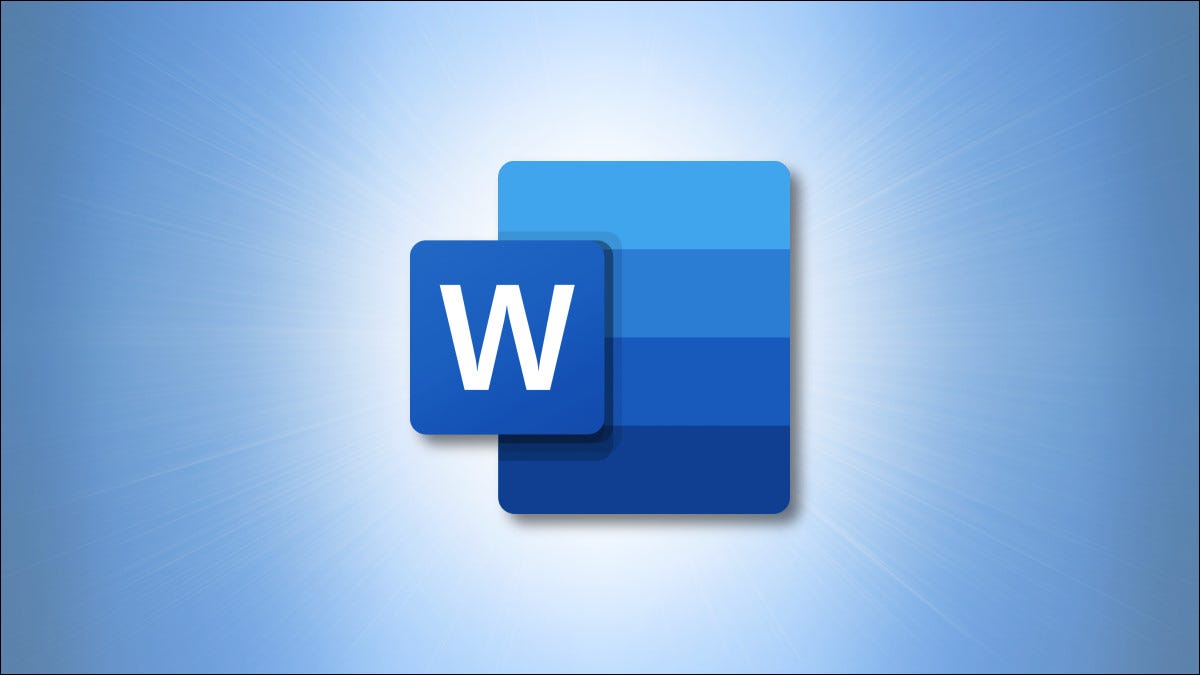
Whether you plan to use a table of figures or not, numbers allow you to reference your equations. And you might have a requirement to use customary numbering for the equations in your document. According to sources, including Purdue Online Writing Lab (OWL), the standard is Arabic numerals in parentheses and right-aligned.
You can accomplish all of this using the caption feature in Microsoft Word with a few tweaks. So, open your document and select your first equation. On the References tab, click “Insert Caption” from the Captions section of the ribbon.
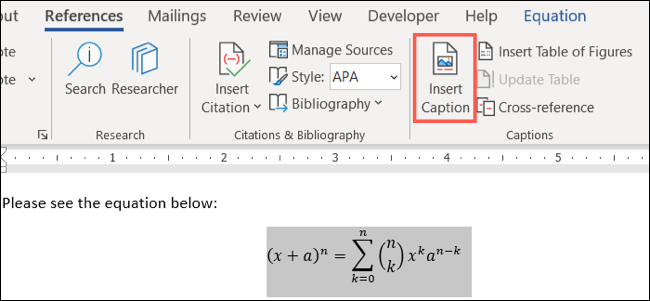
While Word does offer a feature for labeling equations here, you’re only numbering them with parentheses in this instance. This means creating a new label. Click “New Label.”
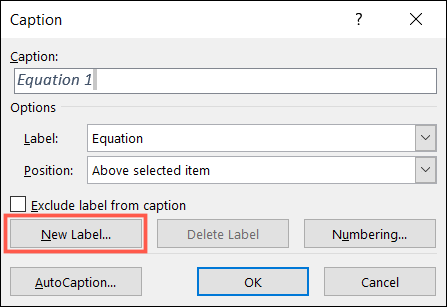
In the New Label window, type your left parenthesis and hit “OK.”
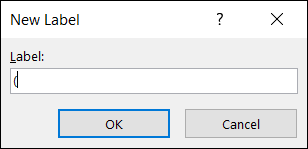
If you want to select a different number format, click “Numbering,” choose what you’d like to use, and click “OK.”
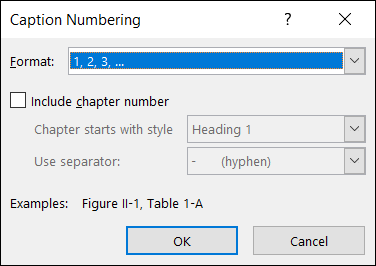
You’ll see the starting parenthesis with the first number per the formatting that you selected. Type a space, and then your closing parenthesis. Optionally, select a Position for the caption and click “OK.”
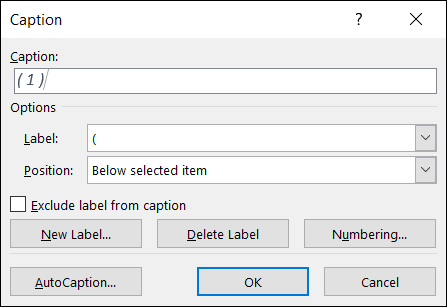
Now that you have your equation number, select it and go to the Home tab. Click “Align Right” in the Paragraph section of the ribbon.
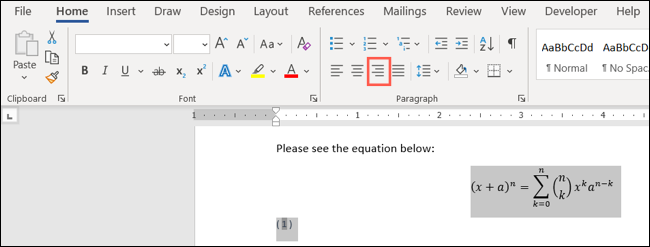
This scoots the number caption to the right where it belongs.

If you need to remove the default italics from the caption, select it, go to the Home tab, and deselect “Italics” in the Font section of the ribbon.
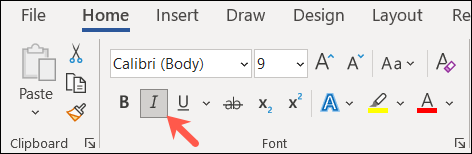
You can follow the same process to add numbers to your remaining equations. You already have the new label ready, so click “Insert Caption” from the ribbon. The sequential number is automatically inserted into your parenthesis caption. Just type your space and closing parenthesis and click “OK.”
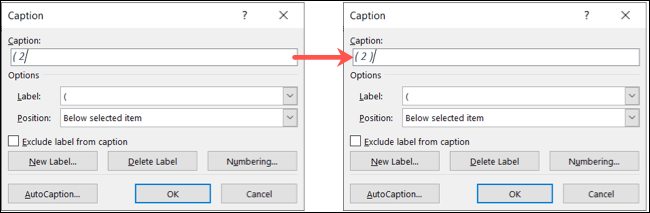
Then, right-align the next caption in the document, and you’re set!
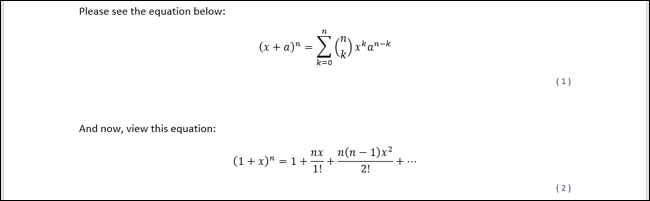
Label Equations in Microsoft Word 365
If the document you’re creating with your equations is for personal use or doesn’t need to follow a standard numbering convention, you can caption your equations with labels, if you like.
Open your document and select your first equation. On the References tab, click “Insert Caption” from the Captions section of the ribbon.
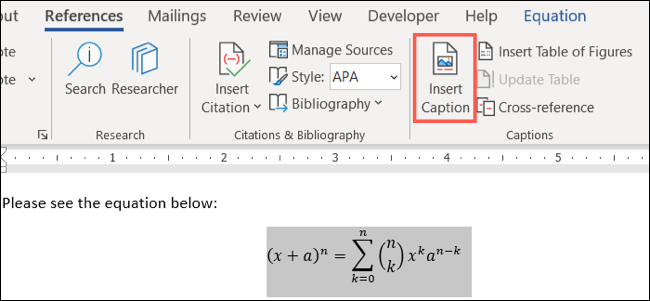
In the Caption pop-up window, select “Equation” next to Label. This sets both the word and the number as the caption. Optionally, select a Position for the caption and click “OK” to apply the caption.
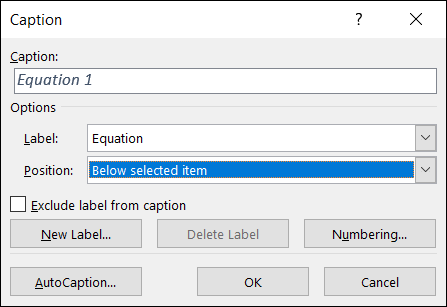
Again, you can adjust the text for the caption or align it on the page using the Font and Paragraph sections on the Home tab.

Add any subsequent equation captions that you need the same way, and you’ll see each numbered sequentially next to your label.
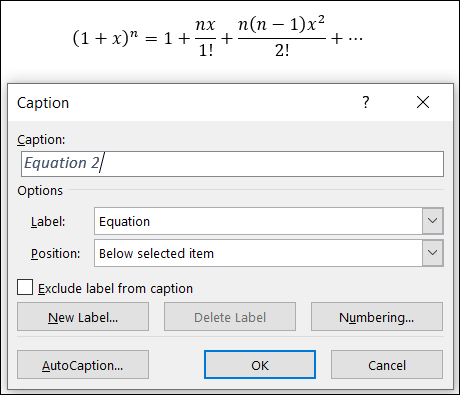
If you need help writing your equations, take a look at our how-to for using the ink equation feature.
Read more :


