
A famous software WhatsApp lets you make voice and video calls on Windows and Mac. If you prefer using your computer over your smartphone, we’ll show you how to Make Video Calls on Computer by WhatsApp easy.
Make Video Calls on Computer by WhatsApp easy
Introduce
Even though you’ll be able to make WhatsApp calls on desktop, there are some limitations that you should be aware of. To use desktop calling on WhatsApp for Windows, you should update to Windows 10 64-bit version 1903 or newer versions. Similarly, on Mac, WhatsApp desktop calling is supported on macOS 10.13 High Sierra or newer versions.

You’ll also need the latest version of the WhatsApp desktop apps for Windows or Mac (as well as on your smartphone). Voice and video calls aren’t supported on WhatsApp Web.
You should make sure that both your smartphone and computer have an internet connection and that the latest versions of WhatsApp are installed. Even though WhatsApp has dedicated desktop apps, they still need your phone to be connected to the internet and in close proximity to your computer.
To use both voice and video calls, you should check that you have a camera, a microphone, and speakers. Most laptops ship with a webcam, a built-in microphone, and a pair of speakers. However, if you have a desktop, you might not have one or two of these devices.
Finally, you should check that WhatsApp has access to your computer’s camera and microphone. On Mac, click the Apple logo at the top left of the screen and select “System Preferences.”
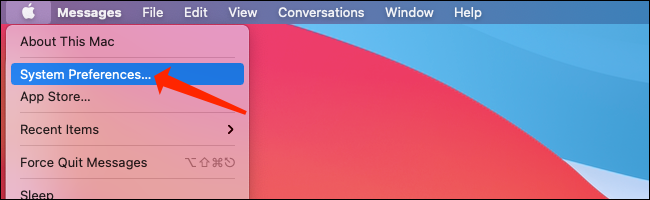
In macOS System Preferences, click “Security & Privacy.”
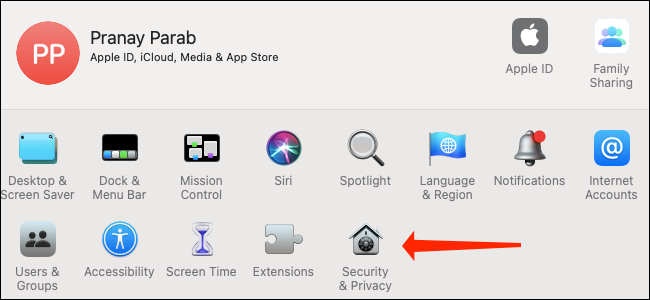
When you’ve opened Security & Privacy settings on your Mac, click “Camera,” and make sure that you’ve checked the box next to “WhatsApp.”
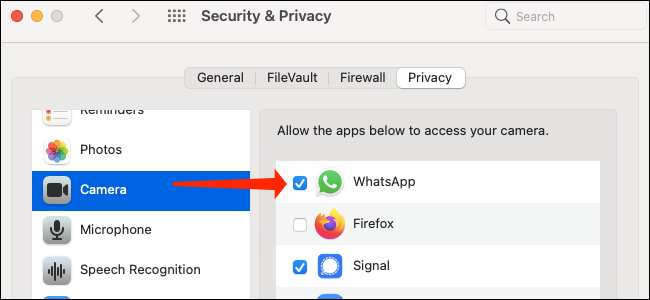
You can then click “Microphone” in Security & Privacy settings on macOS and ensure that the box next to “WhatsApp” is checked.
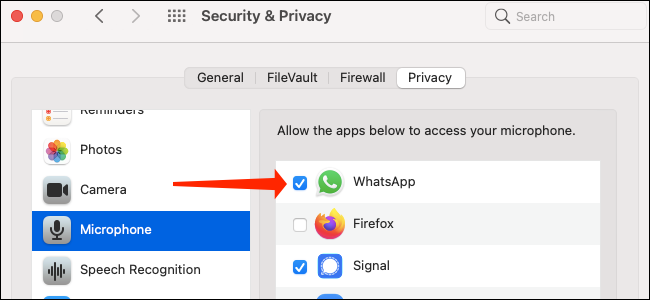
On Windows 10, go to Settings > Privacy > Microphone. Check that the switch next to “WhatsApp” is set to “On.” If it isn’t, just click the switch once to allow WhatsApp access to your microphone.
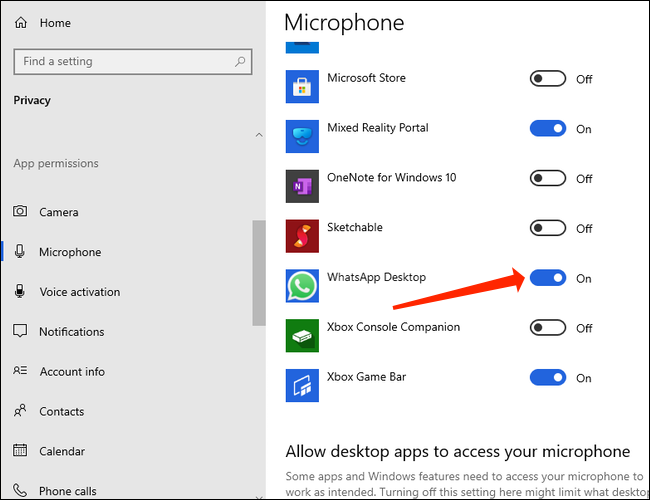
To give WhatsApp for Windows 10 access to your camera, go to Settings > Privacy > Camera. Click the switch next to “WhatsApp” to make sure that it’s “On.”
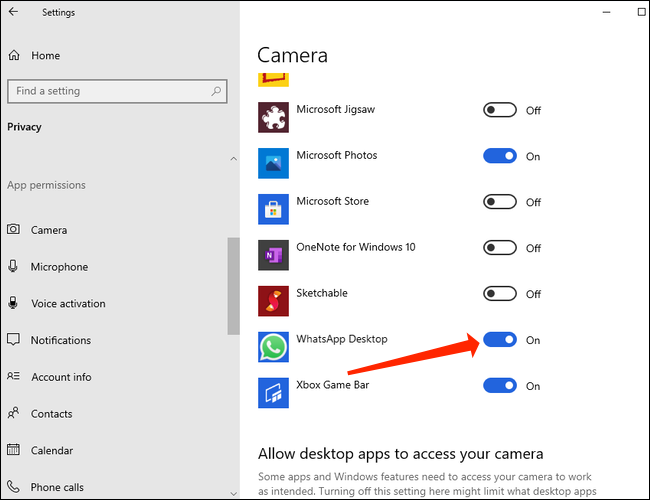
Finally, you should know that WhatsApp doesn’t support group calling or virtual audio and video devices on desktop.
Read more : Download video cutter and join free 2021 here
Make Video Calls on Computer by WhatsApp with Windows and MacOS
Before you get started with WhatsApp calls on desktop, be sure to install the latest version of WhatsApp on Windows or Mac. You’ll see a QR code on the screen with instructions on linking your smartphone to use WhatsApp on desktop.
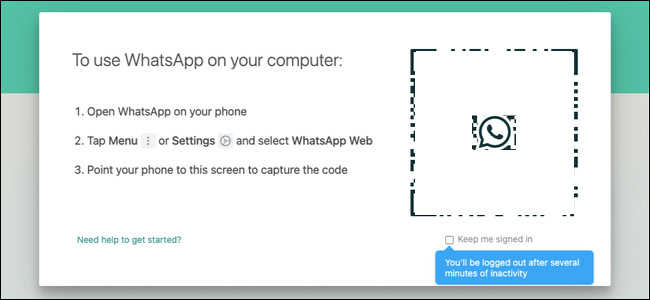
Now, open WhatsApp on your smartphone. If it’s an iPhone, open WhatsApp’s chats page and tap the “Settings” button in the bottom right of the screen.
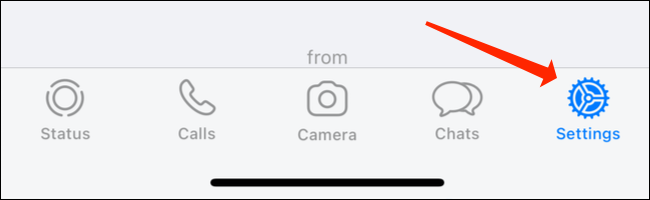
On WhatsApp for Android, open the chats page and tap the three-dot icon in the top-right part of the screen.
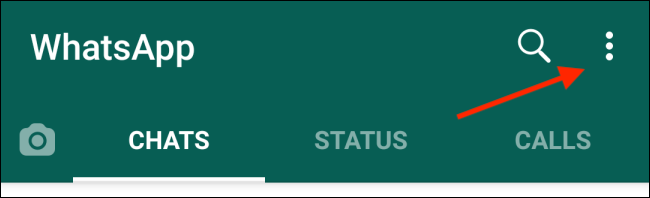
In WhatsApp settings on your smartphone, select “WhatsApp Web/Desktop.”
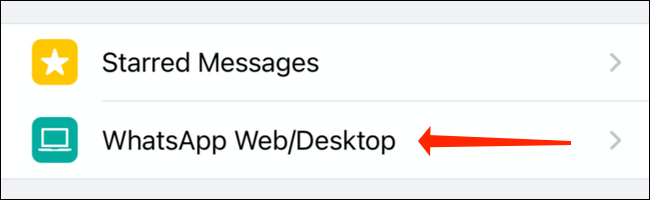
On the next screen in WhatsApp’s settings, tap “Link A Device.”
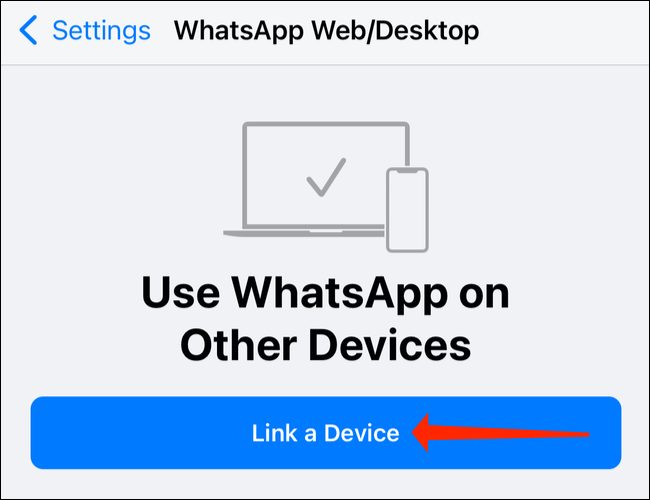
To complete the linking process, you’ll have to authenticate using fingerprint or face unlock on your smartphone. Once you do that, WhatsApp will open your phone’s camera. Point it at the QR code on your computer to start using WhatsApp on desktop.
We’re entering the home stretch now. Just open any chat in WhatsApp on your computer and click the phone icon to make a voice call. The phone icon is in the top bar of the chat window next to the camera icon.
![]()
To make a desktop video call on WhatsApp, open any chat in the app and click the camera icon located in the top bar to the right of the contact’s name.
![]()
Once you’re on a desktop call on WhatsApp, you’ll see four icons onscreen—camera, microphone, three-dot icon, and a red end call button. With voice calls, these icons will appear along with your contact’s name in the top right of the screen. If you’re on a video call, you’ll see these icons inside the video window.
The camera icon lets you enable or disable your camera during a video call. If you hit it when you’re on a voice call, it will switch to a video call.
![]()
The microphone icon lets you mute or unmute your microphone.
![]()
The three-dot icon will open camera and video settings. It allows you to change the camera, microphone, and audio output device. You can use this if you want to use an external microphone instead of the built-in option, for example.
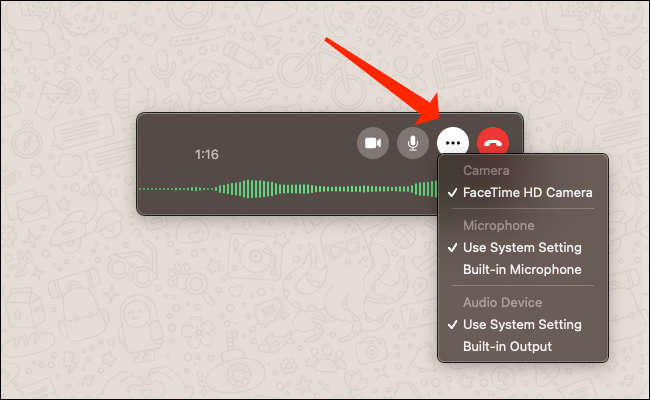
To end a voice or video call on WhatsApp’s desktop apps, hit the red end call button.
![]()
That’s all you need to know about making voice and video calls using WhatsApp’s desktop apps. Since you’re using WhatsApp on multiple platforms, you should find out how to secure your WhatsApp account, too.


