If you want to extract files from VMware disk image on Windows 10 (VMDK format), there’s a quick and free way to do it without needing to buy or install VMware Workstation itself.
Table of Contents
Extract Files from VMware Disk Image on Windows 10
Overview

To extract files from a VMDK file without VMWare Workstation, you’ll need to download and install our favorite file-extraction tool, 7-Zip. It’s a highly regarded, open-source program designed to work with compressed and archived file formats. You can get it for free from 7-Zip’s official download page.
On the 7-Zip download page, select the file that matches your Windows platform from the list. We recommend downloading the 32-bit or 64-bit version (depending on which version of Windows you’re using) as an EXE file from the latest stable release category listed at the top of the page.
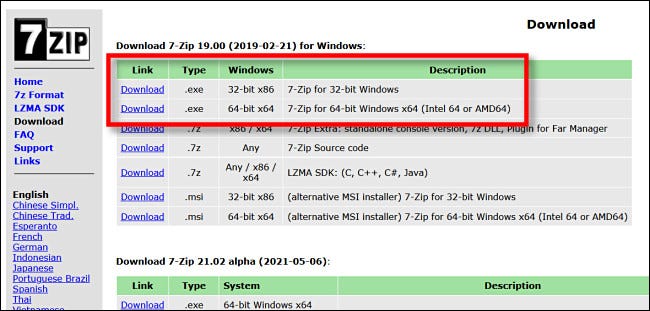
Once it’s downloaded, run the 7-Zip installation EXE file in your download location. On Windows 10, you might see a pop-up that reads “Windows Protected Your PC.” If so, click “More Info,” and then click “Run Anyway” to bypass the warning. Then, follow the installation steps for 7-Zip listed on the screen.
Open the VMDK Archive and Extract Files
Once 7-Zip is installed, locate the VMDK file that you want to extract files from using File Explorer. When you find it, right-click its icon and select “7-Zip,” and then “Open Archive” from the menu.
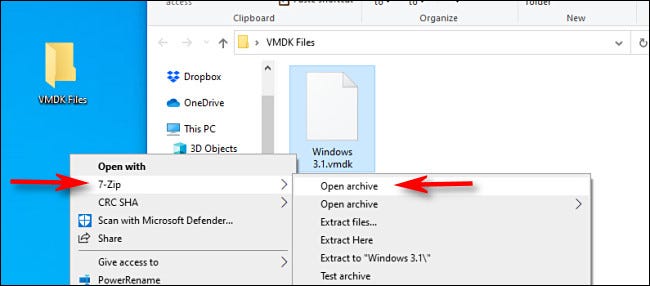
A 7-Zip application window will open. If you’re asked to select a partition, pick one and click “OK.” After that, just below the toolbar, you’ll see a list of the files stored inside the disk image. If you need to hunt for a particular file or directory, you can navigate through the folders just like you would in File Explorer.
Once you find what you’d like to extract from the VMDK file, select the item (or items) and click the “Extract” button in the toolbar.
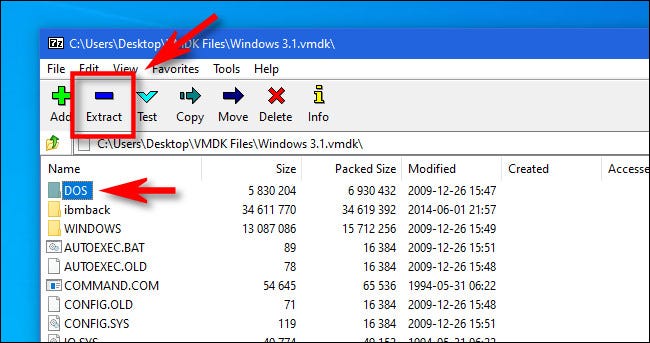
7-Zip will open a “Copy” dialog window that allows you to browse to the location on your PC where you want to save the extracted files. After you’ve selected, click “OK,” and 7-Zip will extract the files to that location. Very easy!
Repeat this process as often as needed to recover files from VMDKs, both old and new alike.
- Read more : Download software 7-Zip 64bit free
Another Method of Opening VMDK Files
Although the completely free option above is tempting, if you do have VMWare Workstation Player or VMWare Workstation Pro installed, you have another option for extracting files from a VMDK that’s fairly easy.
First, locate the virtual disk file in Explorer and right-click it, and then select “Map Virtual Disk” from the menu. In the window that appears, assign the virtual disk to a drive letter on your Windows PC, and then you can open it in File Explorer and copy files over as you normally would if it were a physical disk. Good luck!


