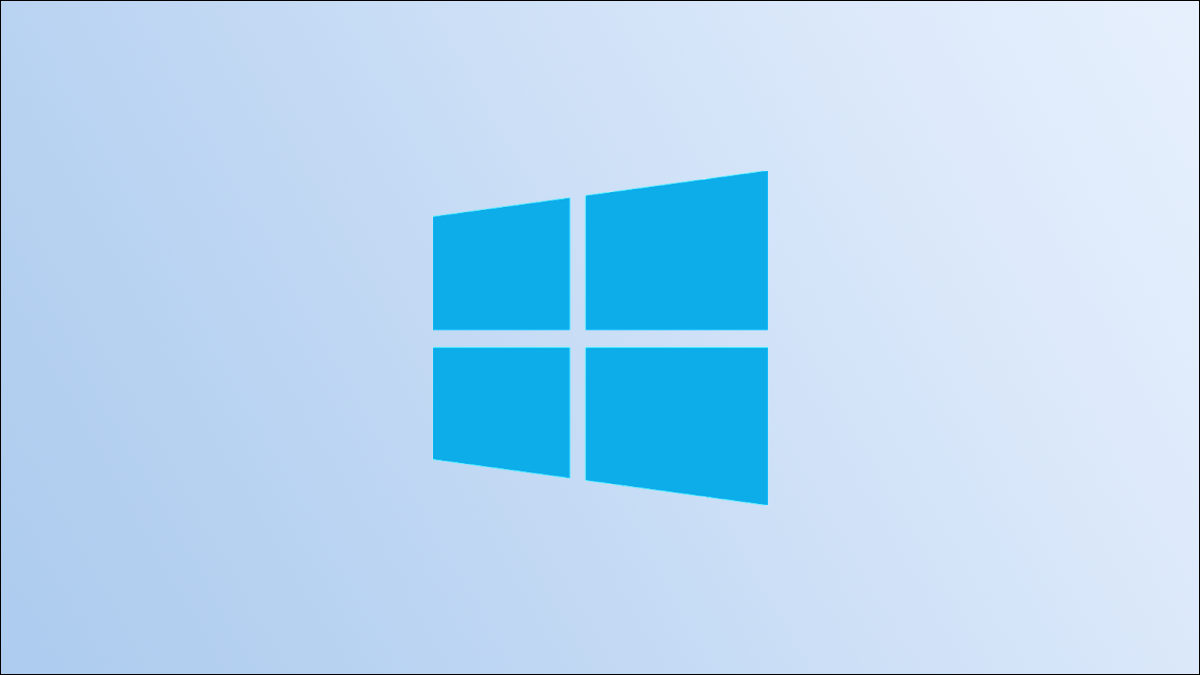
Sometime you want send pictures as pdf files, We have some way to convert JPG to PDF file fast and easy.
Convert JPG to PDF in Windows 10
Introduce
Screenshots and images downloaded from the web are usually saved as JPG or PNG files. Sometimes, you might need to convert these files to PDF format. Here’s how to do that in Windows 10 with the built-in Photos app.
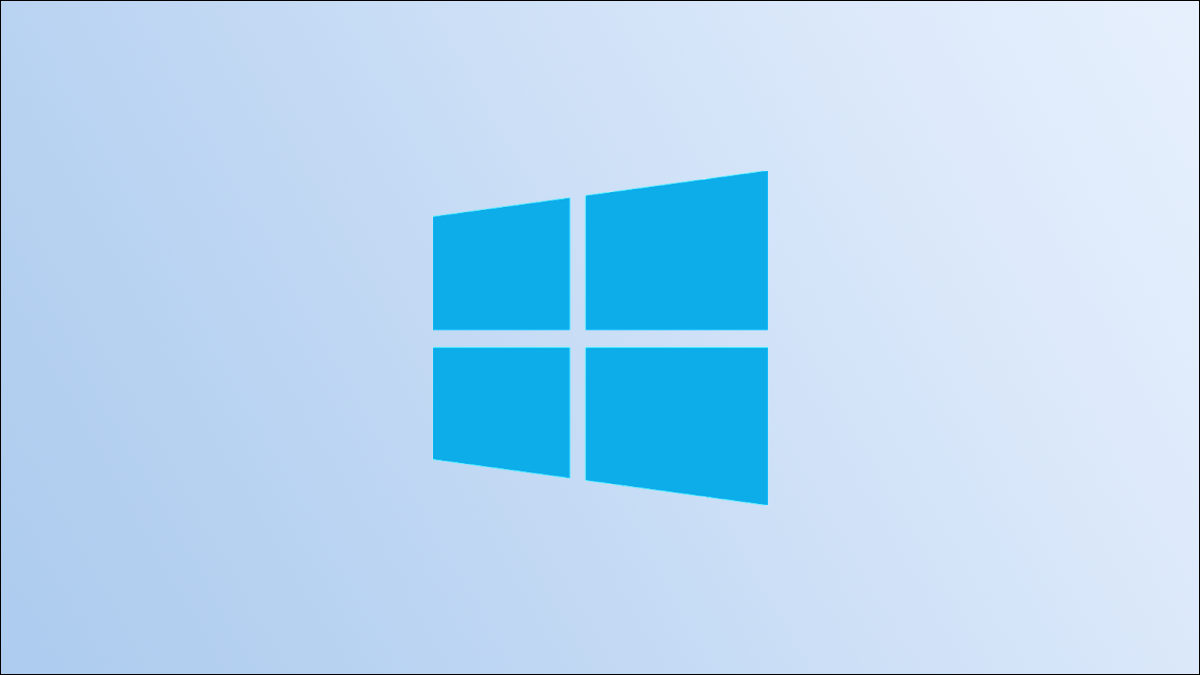
The default photo-viewer app in Windows 10 is Photos. When you double-click an image, it should open in the Photos app. If you haven’t changed the default app to view photos, locate and double-click the JPG file that you want to convert to a PDF to open it in Photos.
How to convert JPG to PDF on Windows
If you did change the default app to view photos, you’ll need to open the Photos app the old-fashioned way. Type “Photos” in the Windows Search bar and click the “Photos” app in the search results.
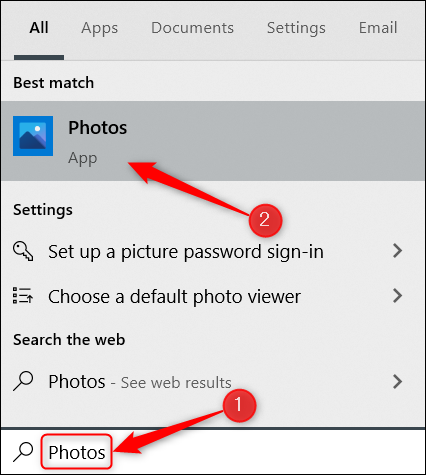
The Photos app will open. From here, locate the file that you want to convert from the image collection. Click it to select it.
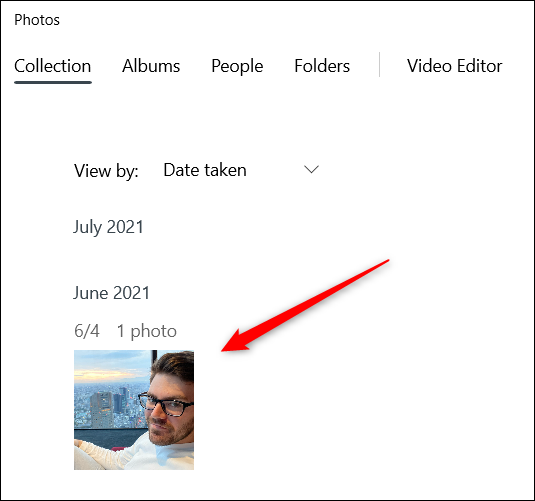
Or, if you’re wanting to convert multiple JPG files to PDF, click the “Select” button in the top-right corner of the window.
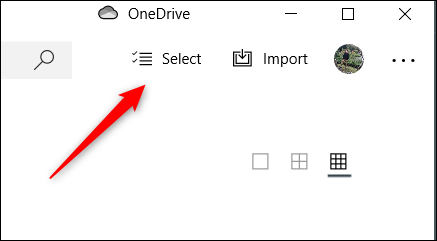
Next, select all the photos that you want to convert. The photos with a check mark in the top-right corner of the image are selected.
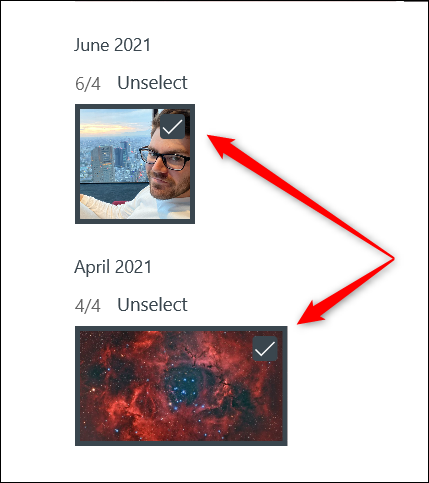
Now, whether you’ve selected one or several photos, click the printer icon to the right of the Photos app’s menu bar. Alternatively, use the Ctrl+P keyboard shortcut.
![]()
The Print window will appear. Click the box under the “Printer” option.
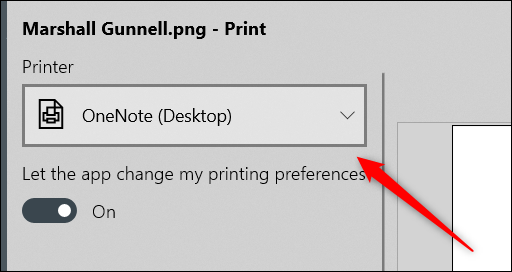
A menu will appear. Click the “Microsoft Print to PDF” option.
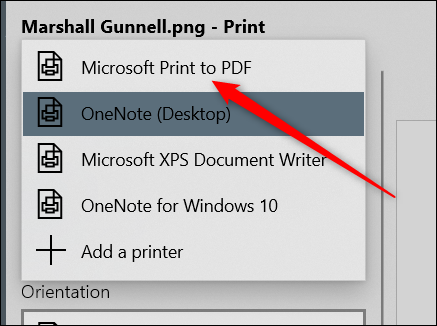
Next, in the bottom-left corner of the window, click “Print.” No, you won’t be printing the photo, but this step is necessary to save the file as a PDF.
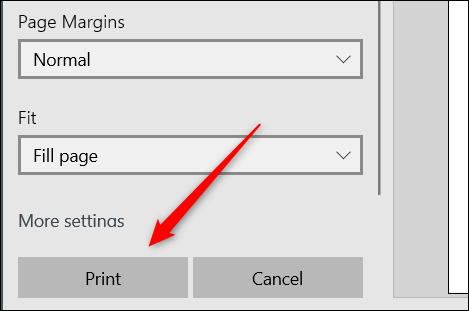
Once it’s selected, File Explorer will open. You’ll notice that the PDF Document is the file type in the “Save as Type” box. Choose the location that you’d like to save the file to, give it a name, and then click “Save.”
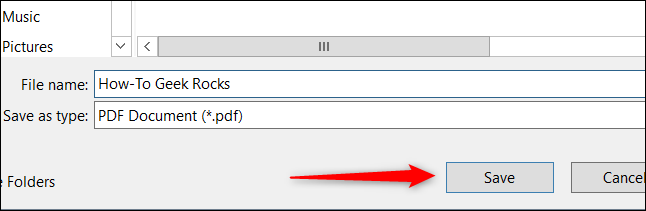
Your JPG file is now converted to PDF.
It’s pretty easy to convert JPG to PDF in Windows 10. You can now view the PDF file using your web browser or a desktop reader. Give it a try!
Read more :


