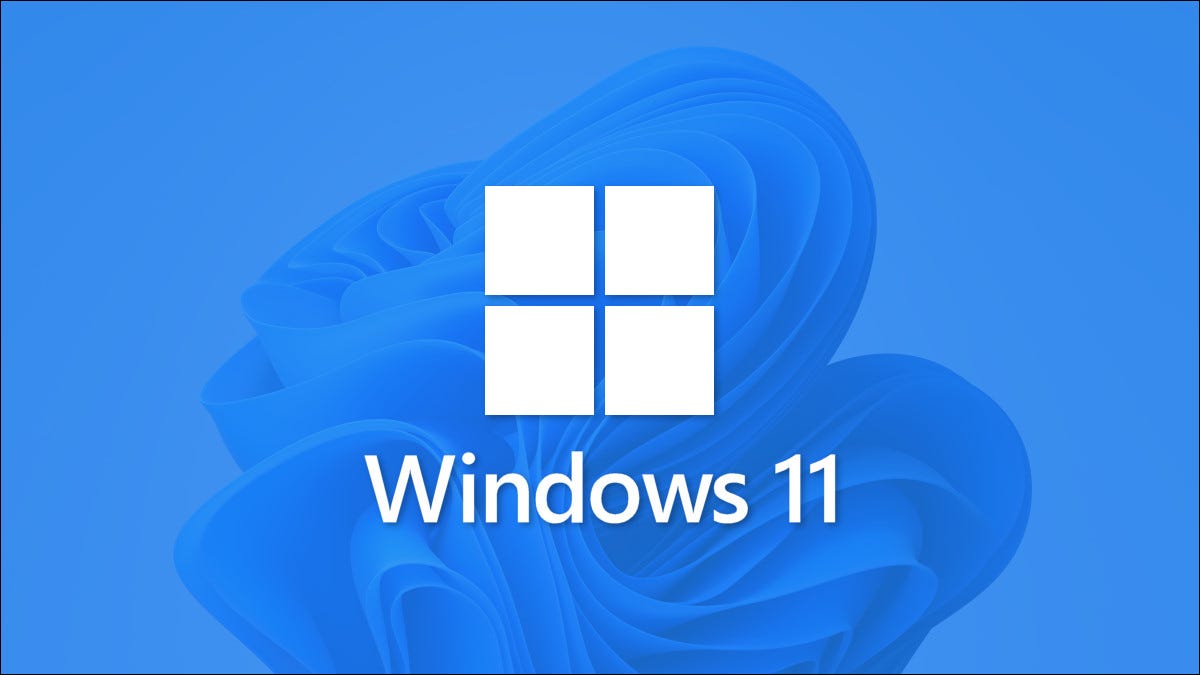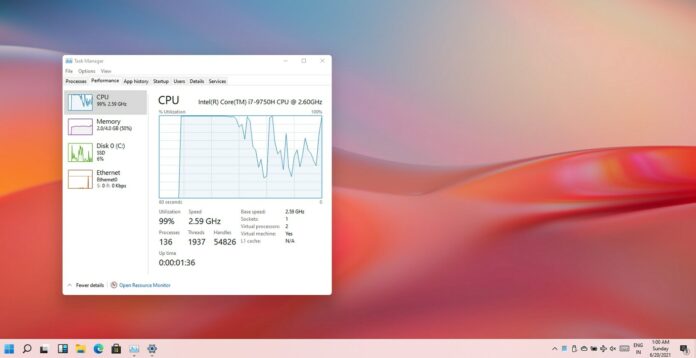Ever wanted to quickly type é, ñ or any other special character? These three methods help you add special characters in Windows 10 faster.
Table of Contents
How to add special characters in Windows 10

Introduce
If English is your primary language, the QWERTY keyboard is well-optimised for the modern typist. It offers easy access to all 26 letters of the alphabet, as well as numerical keys and a range of popular punctuation marks. However, problems arise if you try and type in many other widely spoken languages. There’s no easy way to add accents to letters, while the Spanish ñ is nearly impossible to access directly from the keyboard. That’s before you even get to less common punctuation like the degree sign or copyright symbol.
All fall under the umbrella term of ‘special characters’, although it not always clear where to find them on Windows 10. Without further ado, here are three ways to quickly access special characters, without the need to copy from a Google search.
How to add special characters in windows 10 using the touch keyboard
The first, and arguably simplest, method is to use Windows 10’s on-screen keyboard. It appears by default when using tablet mode, but can easily be accessed manually:
- From the Windows 10 desktop, right-click on any free space in the taskbar and select ‘Show touch keyboard button’
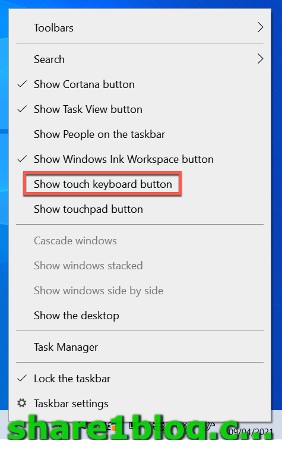
2. The touch keyboard icon should now have appeared next to the time and date in the taskbar
3. Click it, and you should see a screen like this
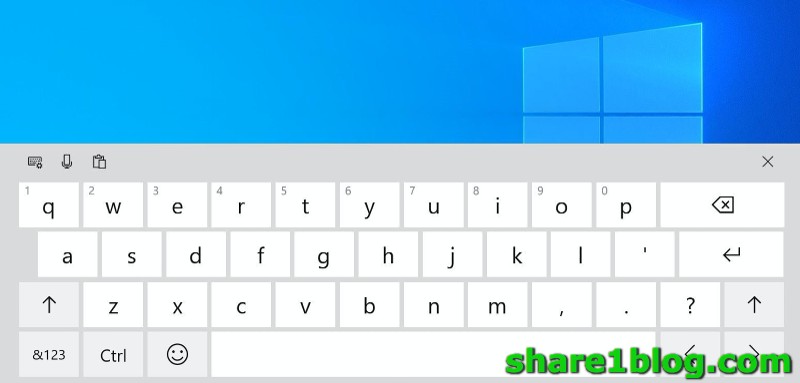
4. From here, press and hold (or tap and hold on touchscreen devices) on the relevant letter to see a range of special characters. There are lots more options via the ‘&123’ button
- Read more : How to resize image in photoshop CS6
How to type special characters using the emoji keyboard
Emojis are usually tricky to find and use on desktop PCs, but Windows 10’s emoji keyboard makes that much easier. However, there’s also a section in here with a range of common symbols. Here’s how to start using it:
- Hold down the Windows Key and hit the full stop/period key (.)
- The emoji keyboard will now pop-up in all apps where typing is supported. From the window that appears, select the third tab along the top, indicated with a greek letter Omega
- You’ll now see a range of popular special characters. The bottom row also acts as a menu, so there are plenty more options than you can see in the screenshot below
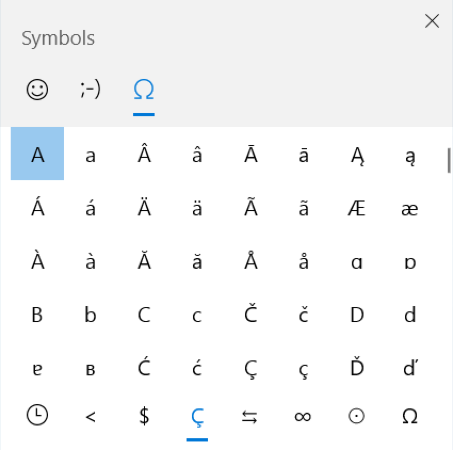
How to type special characters using the character map
If you’d like something a bit more traditional, there’s always the good old character map. Many people will be familiar with it from older versions of Microsoft Office apps, but it still works just as well today. Here’s how to use it with any app:
- In the search bar next to the Start Menu, type ‘character map’ and select the relevant app
- The window that appears is like the emoji keyboard, so can be used in a similar way. The key difference here is a long scrolling list instead of tabs to separate categories
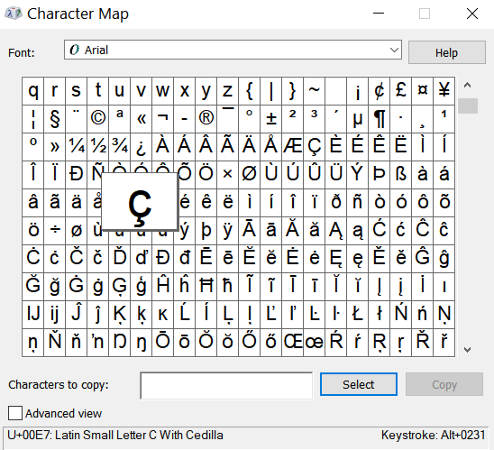
You may also be interested in how to remap your keyboard and the best keyboard shortcuts in Windows 10 and easy add special characters in windows 10 now.