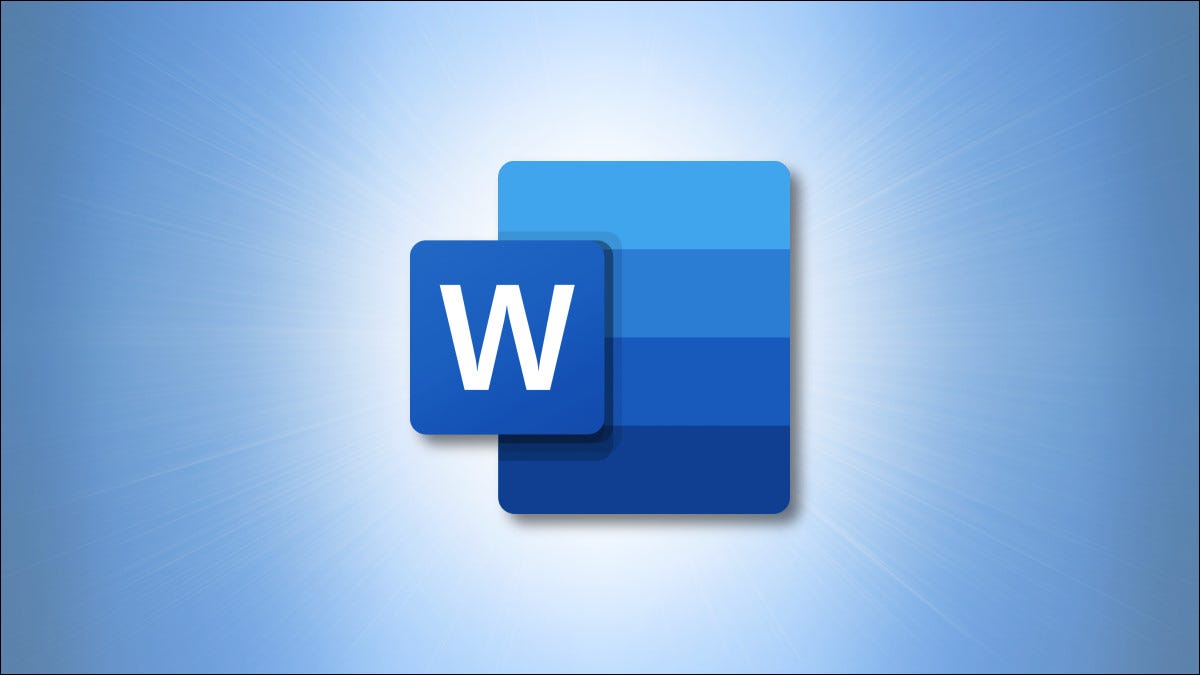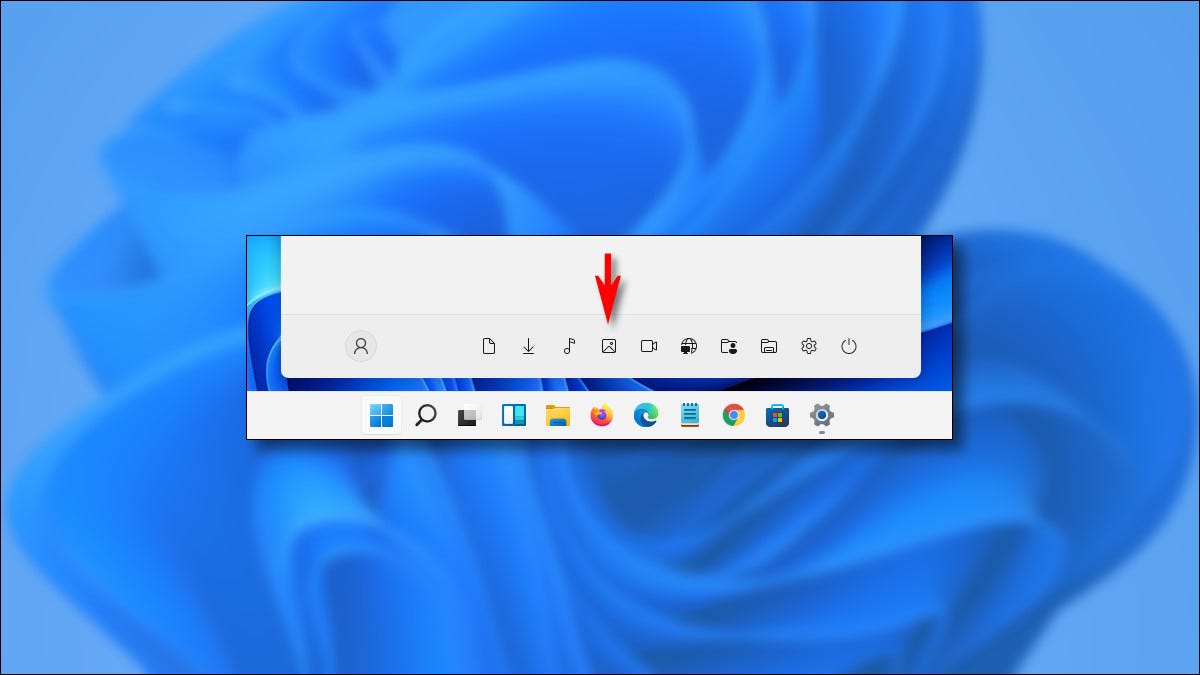
You want quickly open one folder in Windows 11 ? We will show you how to add shortcuts to Start Menu on Windows 11 now.
Add Shortcuts to Start Menu on Windows 11
Overview
In Windows 11, you can enable special folder shortcuts (for Music, Pictures, Downloads, and more) that appear on your Start menu for quick access. Here’s how to turn them on.
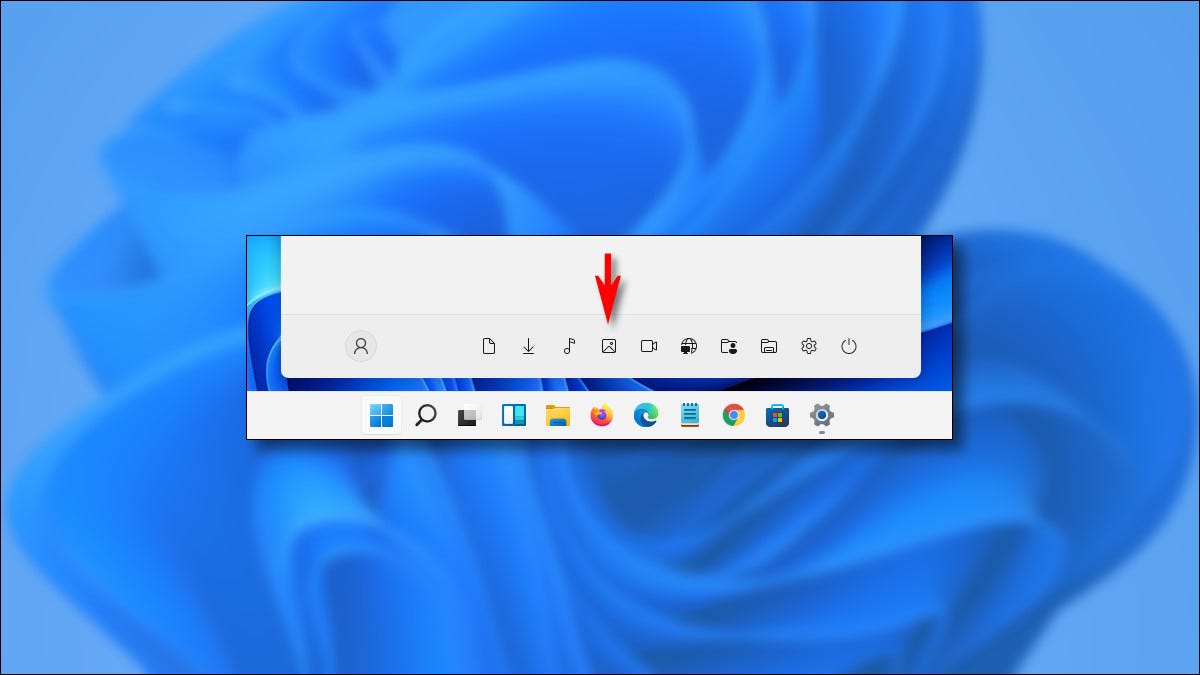
It’s no secret that the Windows 11 Start menu ships with a different layout than its predecessor. Familiar locations have changed. For example, in Windows 10, you can enable special folder shortcuts that live in the left sidebar of Start. In Windows 11, similar shortcuts can also appear in Start, but you’ll find them as a row of simple glyph-like icons with no labels at the very bottom of the Start menu.
![]()
How to Add Shortcuts to Start Menu on Windows 11
To see these special shortcuts, you’ll have to turn them on first. To get started, open Windows Settings. You can search for “Settings” in Start and click its icon, press Windows+i on your keyboard, or perhaps find “Settings” pinned to your Start menu.
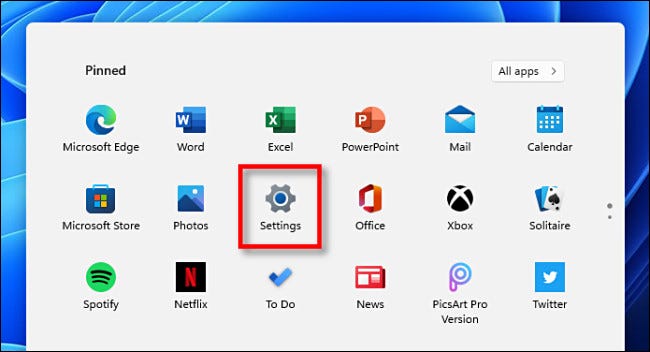
When Settings opens, navigate to Personalization > Start.
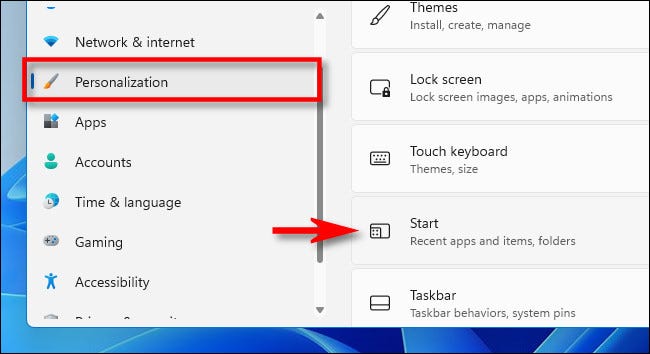
In Start settings, click “Folders.”
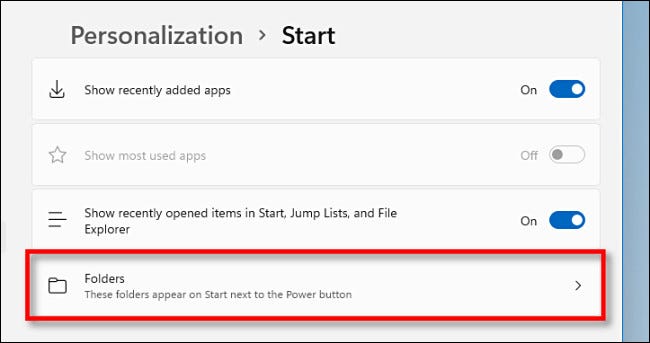
You’ll see a list of special folder names with switches beside them. The shortcut options include “Settings,” “File Explorer,” “Documents,” “Downloads,” “Music,” “Pictures,” “Videos,” “Network,” and “Personal Folder” (your account’s home folder).
Using the list, locate the folder shortcut or shortcuts that you’d like to see in Start, and click the switch beside each one to turn it to “On.” You can choose any combination of them that you’d like.
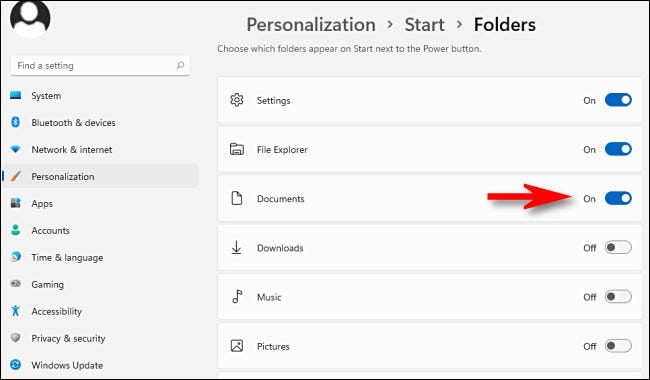
After that, close Settings. When you click the Start button, you’ll see the folder shortcuts listed in the lower-right corner of the Start menu just beside the power button.
If you change your mind and would like to remove a special folder shortcut from Start, just revisit Settings > Personalization > Start > Folders and set the switch beside it to “Off.” Good luck!
RELATED: