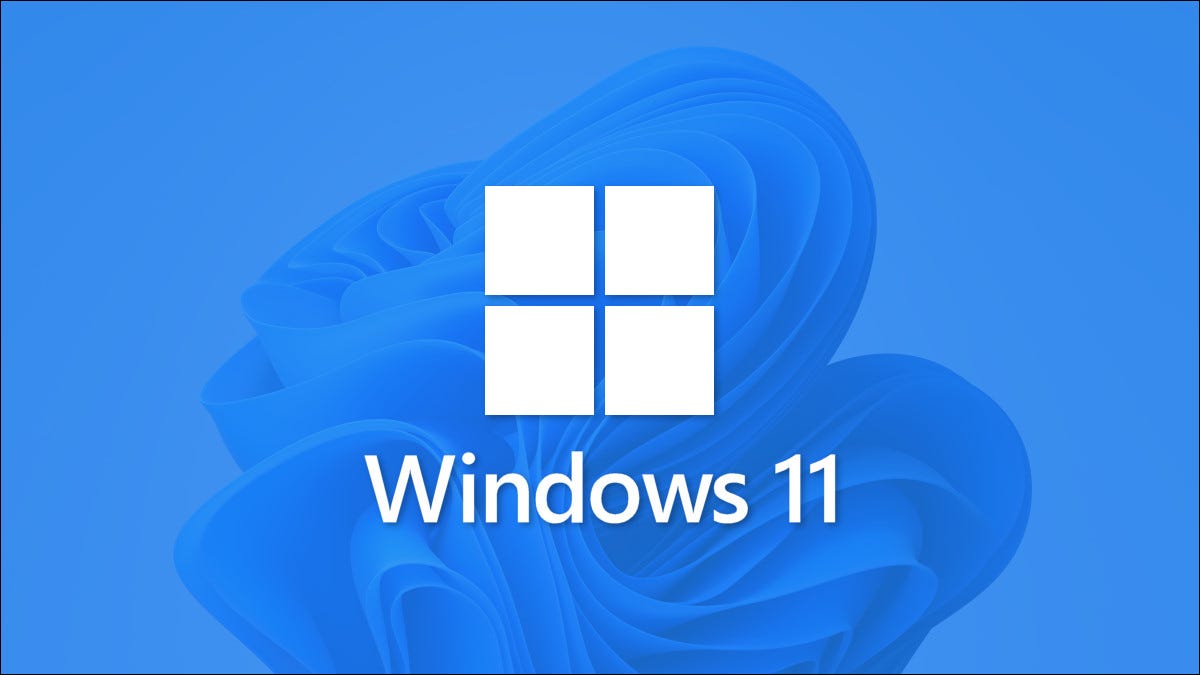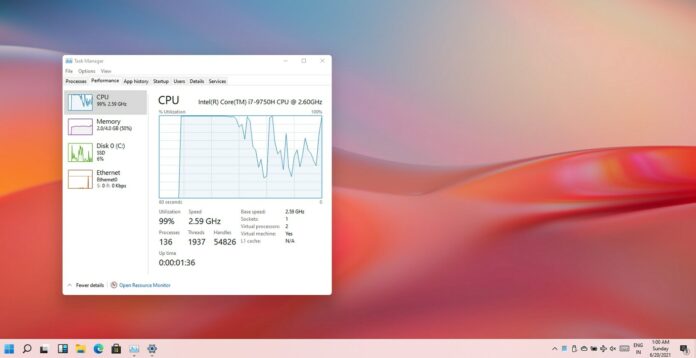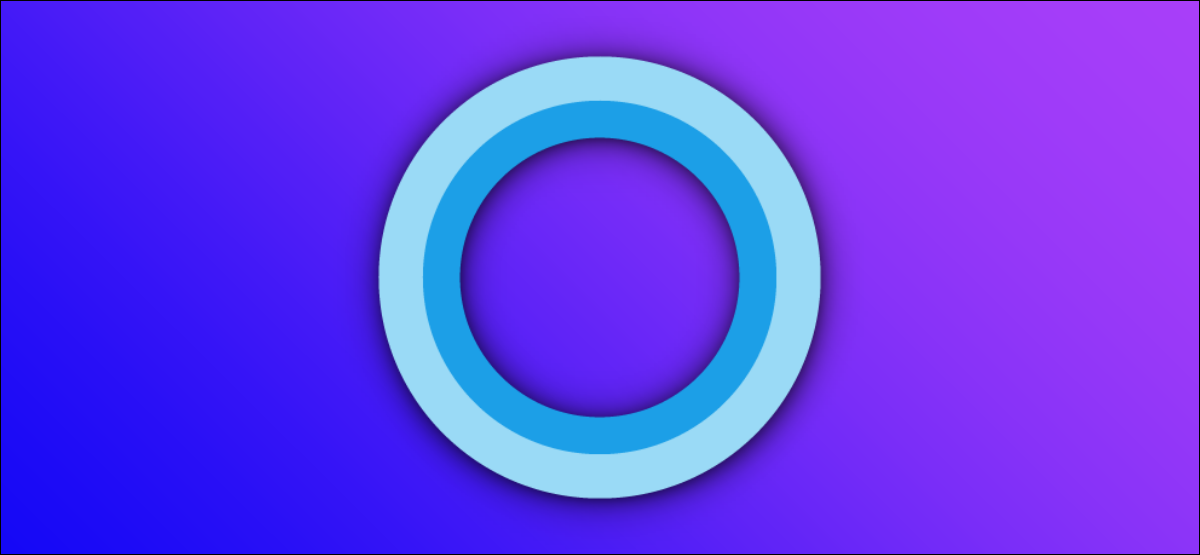
Microsoft Cortana is a modern voice virtual assistant, but sometimes it slows down your computer and you don’t need to use it. We will show you how to uninstall Cortana on Windows 10.
Uninstall Cortana on Windows 10 Update 2021
Overview
Microsoft’s Windows 10 virtual assistant, Cortana, isn’t for everybody. The feature is easy to disable but tricky to delete. Here’s how to remove Cortana completely from your Windows 10 PC.
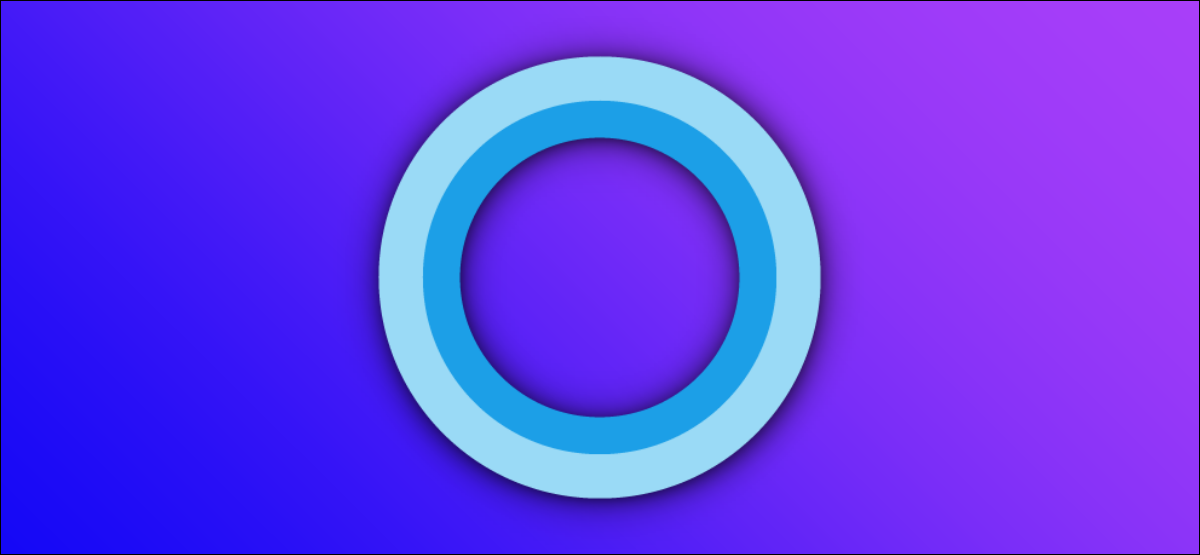
How to remove Cortana
Removing Cortana from your computer isn’t as straightforward as using the Settings app. On earlier versions of Windows 10, if you deleted Cortana, you’d also end up removing Windows Search and breaking the Windows Start menu.
Luckily, Microsoft made it possible to properly delete Cortana from Windows with the Windows 10 May 2020 Update (version 2004). So, before getting started, make sure that you’re running Windows 10 version 2004 or higher.
You can see your current Windows version by opening Settings and navigating to System > About, and then scrolling down and reading the “Version” of Windows that you’re running. If the number is “2004” or higher, you’re good to go. Otherwise, don’t attempt to remove Cortana without updating first.
Since you can’t uninstall Cortana like another app, you’ll need to open Windows PowerShell and run a special command to do it. You can remove Cortana just for yourself or for every account on your computer.
To launch PowerShell, open the Start menu and type “PowerShell.” When the PowerShell icon appears, click “Run as administrator” in the right panel to run it with administrative privileges.
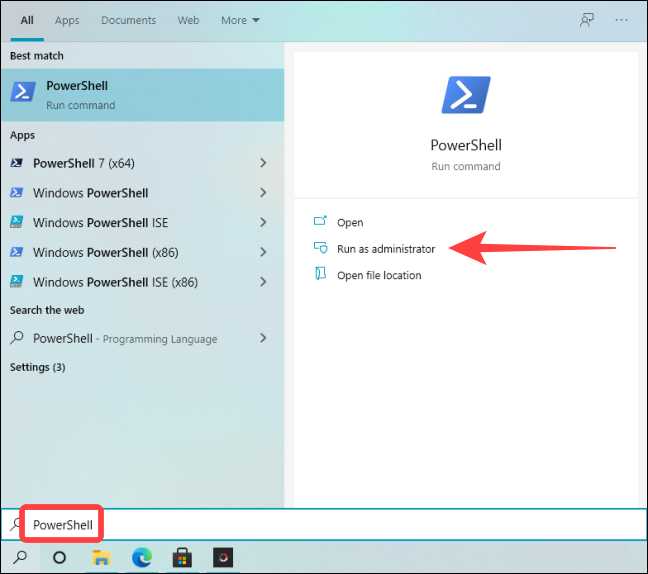
When the PowerShell window opens, type the following command in the window (or copy and paste it there) and press Enter to remove Cortana only for the current user:
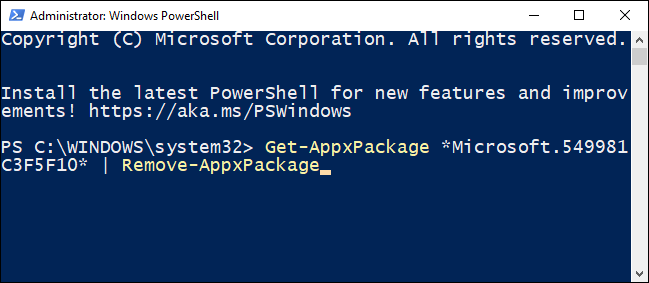
After running the command, you’ll see an empty command prompt on the next line. If you don’t see any error messages, then the process has worked.
If you want to remove Cortana for all users, type (or paste) this command and press Enter:
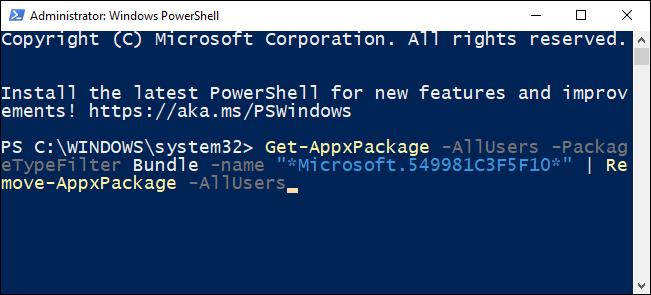
After that, close PowerShell. If you open the Start menu and use Windows Search to look for Cortana, then it won’t appear as a System app in the search results.
If you change your mind later, you might want to reinstall Cortana on your computer. Luckily, reinstalling Cortana is a much more user-friendly process that involves the Microsoft Store.
To get started, click Start, type “Microsoft Store,” and press Enter.
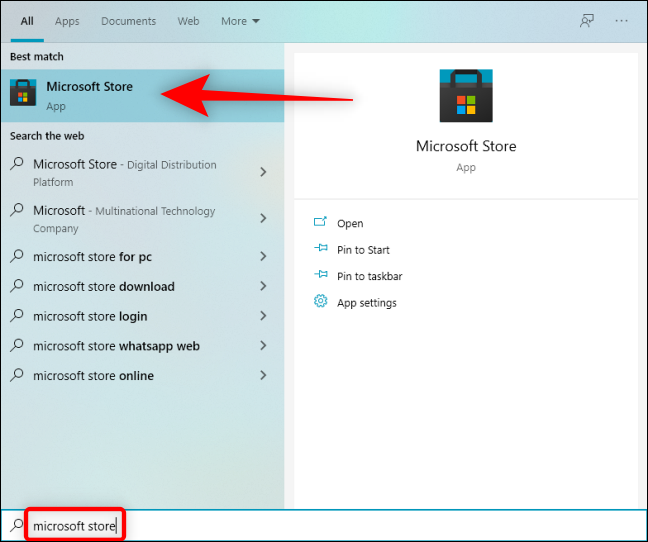
When Microsoft Store opens, click the “Search” button on the upper-right corner of the window and type “Cortana,” and then select “Cortana” from the search results.
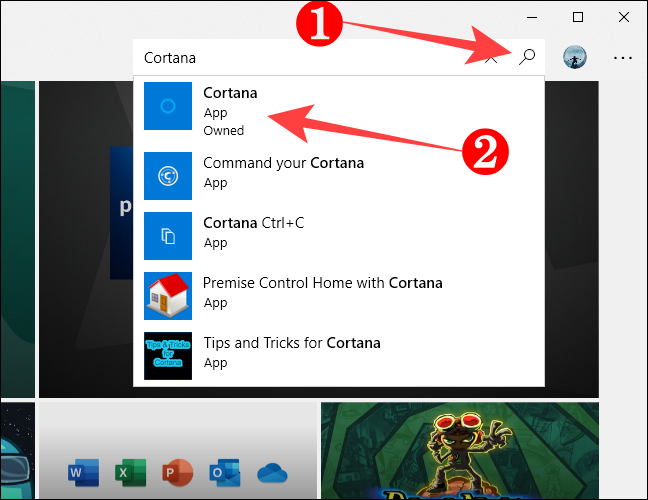
On the Cortana app page, click the “Get” button.
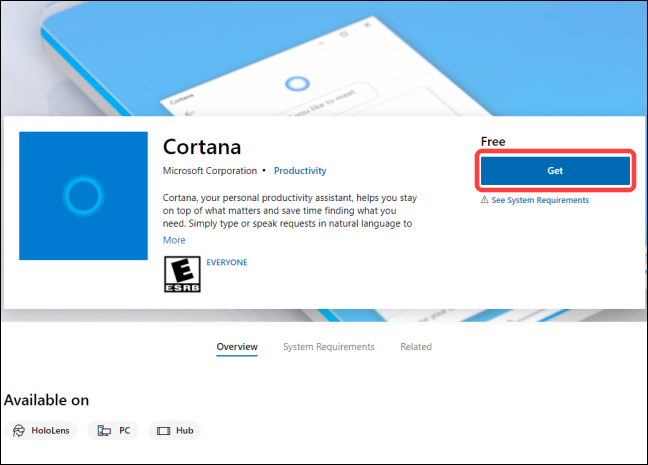
After that, click “Install,” and the Microsoft Store will install Cortana on your computer.
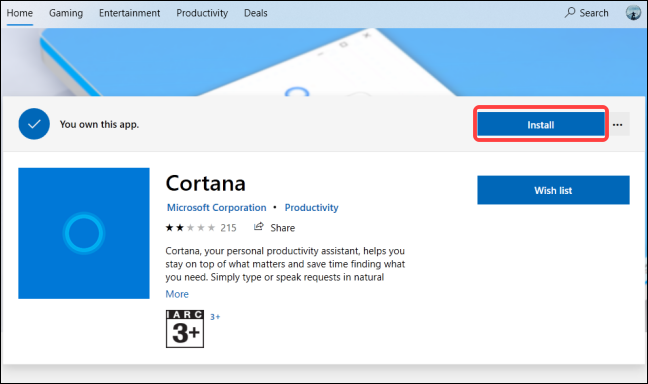
After a moment, the “Install” button will change into a “Launch” button when Cortana has been installed completely. When you see that, you’re free to close the Microsoft Store.
To launch Cortana, click Start, type “Cortana” in the Windows Search, and press Enter.
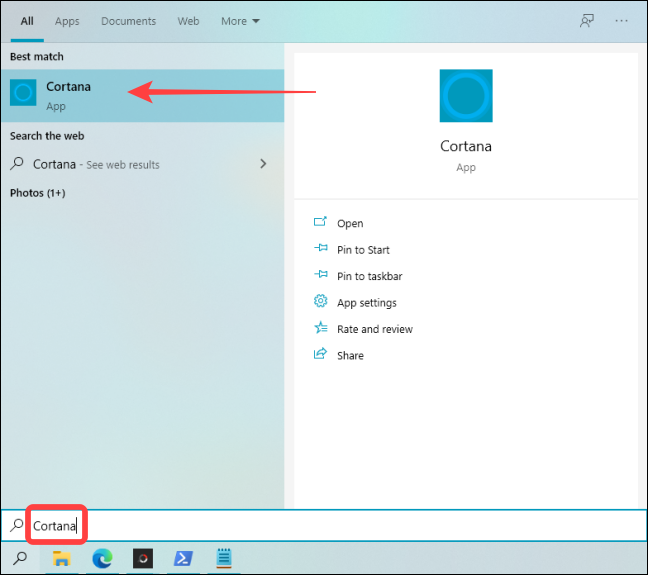
If necessary, sign in to Cortana using your Microsoft account, and you’re ready to go!
That’s it. Using the methods described above, you can get rid of Cortana and bring it back whenever you want.
I hope that tips, how to uninstall Cortana on Windows 10 can help you !
Read more :