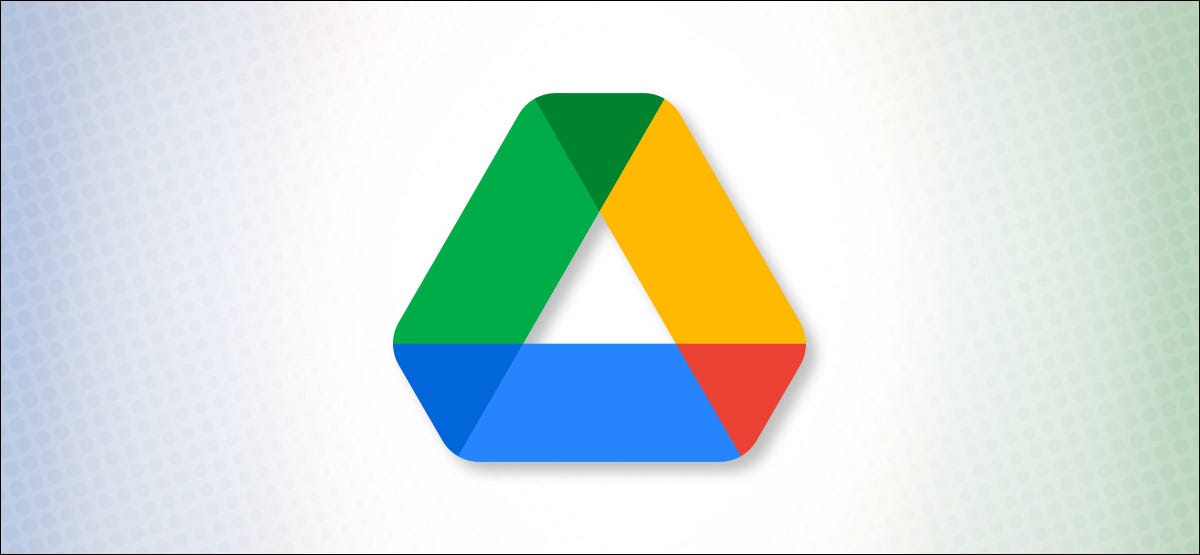
With Google Drive, you can share Docs, Sheets, and Slides documents with up to 100 people at the same time with just a link. Here’s how to share files on google drive.
Table of Contents
How to Share Files on Google Drive
Introduce
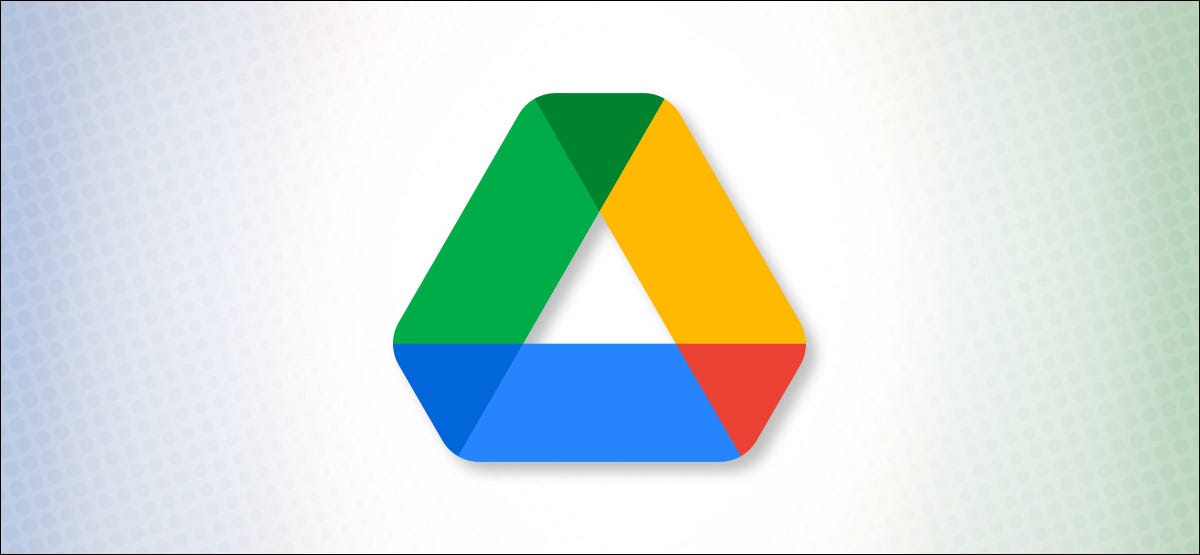
How to Share Files on Google Drive
With Google Drive, you can share files directly using an email address, or you can simply copy the invite link and share it on the web. The process for sharing is the same whether you’re sharing a single document or a folder filled with files.
Every document in Google Drive is private by default, but when you’re viewing a Google document (Docs, Sheets, or Slides), you’ll see a large “Share” button in the top-right corner.
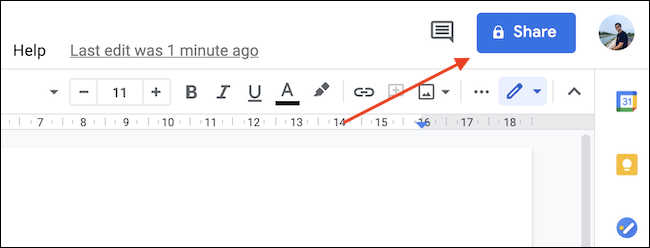
You can also share any file or folder in Google Drive’s file browser interface by right-clicking the file and selecting “Share” from the menu that appears.
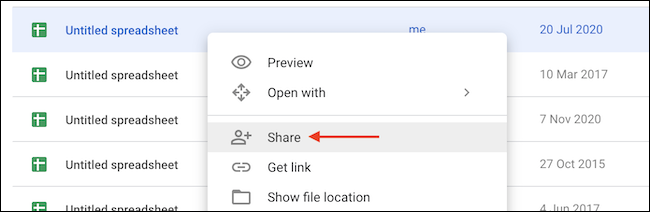
Google’s sharing menu splits itself into two parts. If you want to add someone using their email address, use the “Share With People and Groups” section in the top half.
In the “Add People and Groups” box, search for and add a person from your address book (or just use their email address).
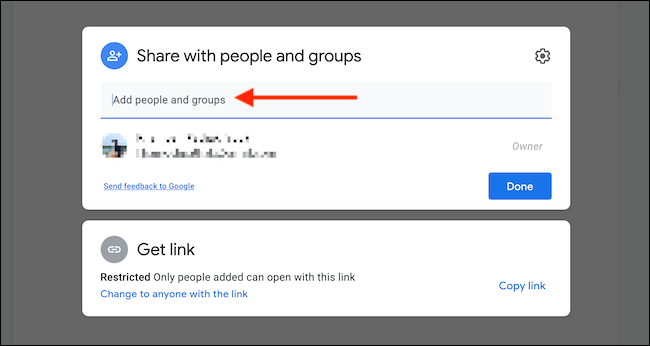
You can add up to 100 people or contacts here. Then, in the dropdown next to each person who you added, choose their role. Here’s what these options do:
Make sure that the “Notify People” option is enabled. This way, they’ll get an email about the document when you share it. Add an optional note if you want, and then click the “Send” button to send the invitation.
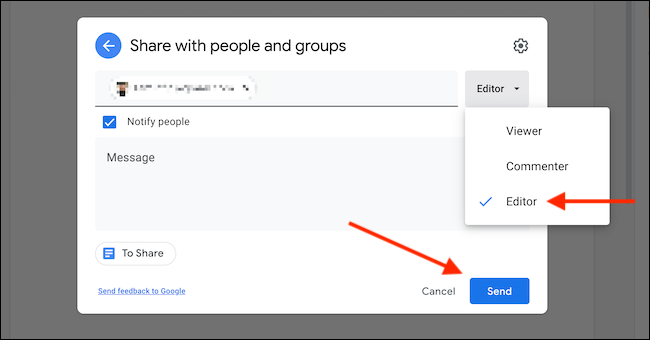
If you want to copy a link that you can share with anyone on the web, locate the “Get Link” section in the Share menu and click “Change to Anyone With The Link.”
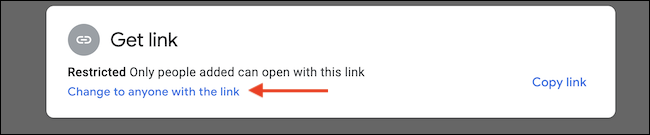
When the menu changes, use the dropdown to choose the level of access for users who you’re sharing the link with. By default, the user with the link will only be able to view the file, but you can change their status to “Commenter” or “Editor” as well.
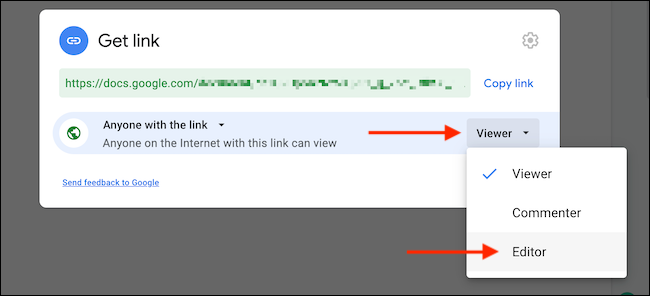
Next, click the “Copy Link” button (which is next to the link box) to copy the link to your clipboard, and then click the “Done” button to go back to the file or document.
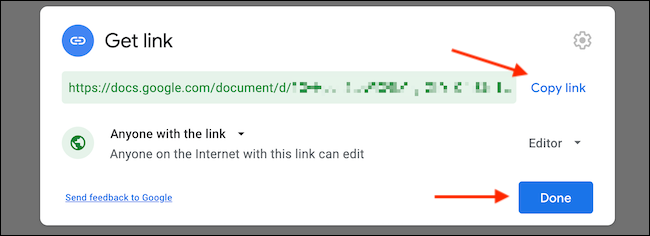
You can now share the link with anyone you know over the internet.
- Read more : How to Free up Google Photos
How to Stop Sharing Folders, Files, and Documents on Google Drive
Google’s document- and file-sharing features are great, but there will be times when you’ll either want to stop sharing the document or folder or remove access for a couple of users. Google Drive makes this process easy.
First, click the “Share” button in the document toolbar. Then, right-click the file in Google Drive and select “Share.”
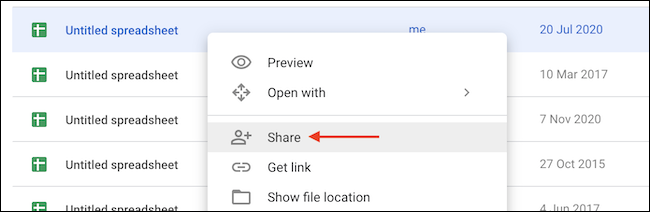
In the top section, you’ll see all the users who have access to the document and their roles. Click the “Roles” dropdown, and select the “Remove” button to remove the user. They will no longer have access to the file or folder.
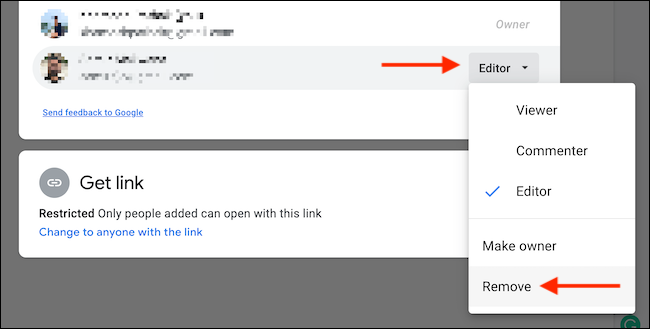
If you were using the link-sharing feature and want to disable it, click “Share” in your document and look in the “Get Link” section at the bottom. Click the “Anyone With a Link” dropdown and switch to the “Restricted” option.
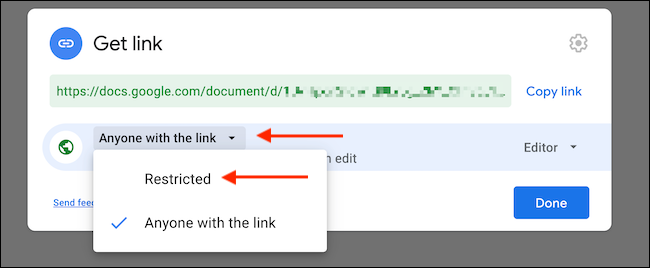
Now, only the users who were added using email will have access to the file or folder. The rest won’t be able to access the data.
After you’re done making the changes, click the “Done” button.
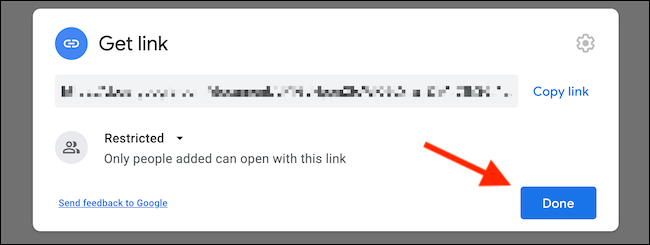
Once all the users have been removed and the link-sharing has been disabled, the file or folder will go back to being private.
We wish with this article, you already know how to share files on Google Drive Update 2021.


