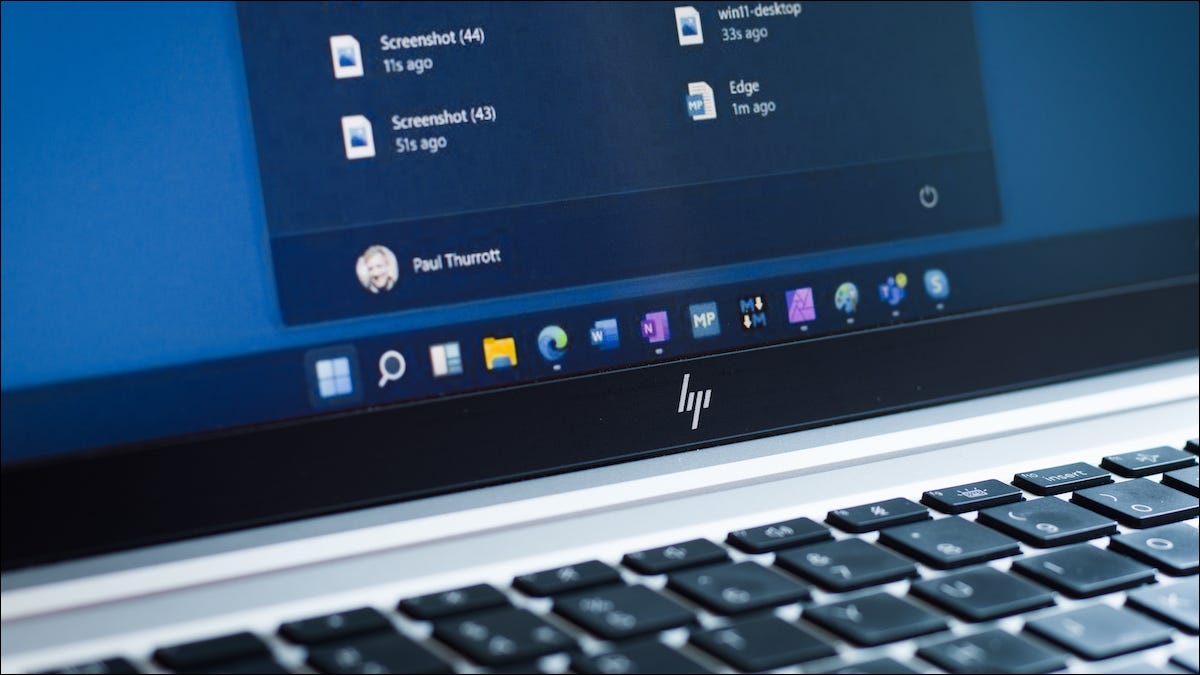
New taskbar in Windows 11 is so beauty, do you want setup Windows 10 Taskbar Icons like Windows 11 ?
Setup Windows 10 Taskbar Icons like Windows 11
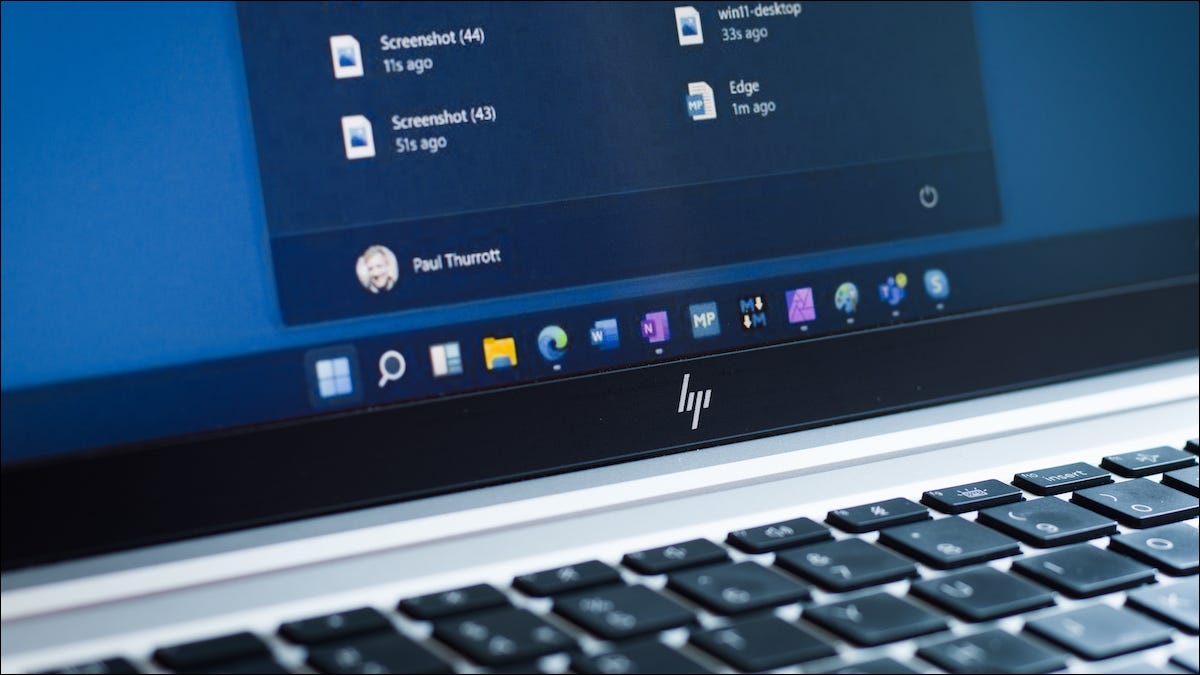
Introduce
The most striking visual difference between Windows 10 and Windows 11 is the latter’s centered taskbar icons. Although you can’t bring Windows 11’s central Start menu to Windows 10, you can adjust the location of the taskbar’s icons and mimic Microsoft’s newer design. Here’s how.
Windows 11’s refreshed design (first leaked ahead of its announcement in June 2021) shares some similarities to Windows 10X—namely, the centered taskbar. Microsoft might have axed its dual-screened operating system, but that doesn’t mean that its design language can’t survive on your PC.
How to Setup Windows 10 Taskbar Icons like Windows 11
To center Windows 10’s taskbar icons, first, right-click on your taskbar and deselect “Lock the taskbar.”
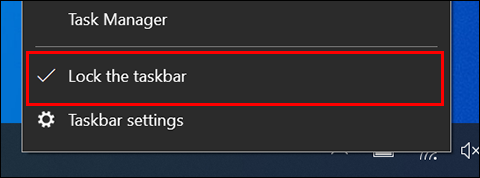
Next, right-click on the taskbar again, hover your mouse cursor over the “Toolbars” option, and select “Links.” A check mark will appear next to it once it’s been selected.
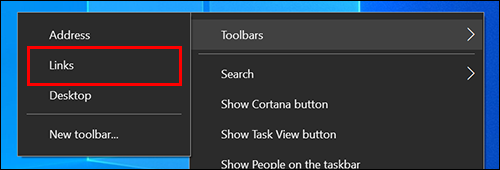
Right-click on the taskbar for a third time and make sure that “Show Text” and “Show title” are both checked.
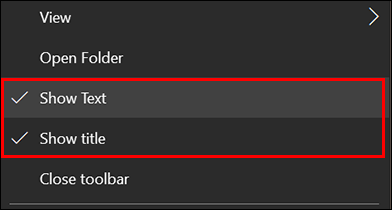
You should now see “Links” on the right side of the taskbar, with two vertical lines to the left of it.

Move your cursor over the two vertical lines, and then click and drag “Links” to the left side of the taskbar. It should snap to the right of the Windows and Search icons.
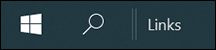
Changing the location of “Links” will also force your pinned icons to move to the right side of the taskbar. Use the two vertical lines next to your icons to click and drag them to the center of your taskbar. They won’t snap to the center, so you’ll have to eyeball them.
![]()
Next, right-click on the taskbar and deselect “Show Text” and “Show title.”
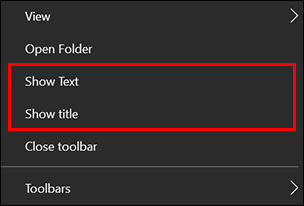
“Links” should now be gone from the taskbar.
![]()
Finally, right-click on the taskbar one last time and select “Lock the Taskbar.”
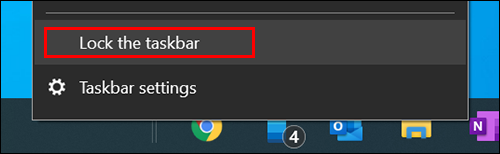
The vertical lines you used to drag “Links” and the pinned icons should now be gone, and your Windows 10 computer should look a bit more like Windows 11.


