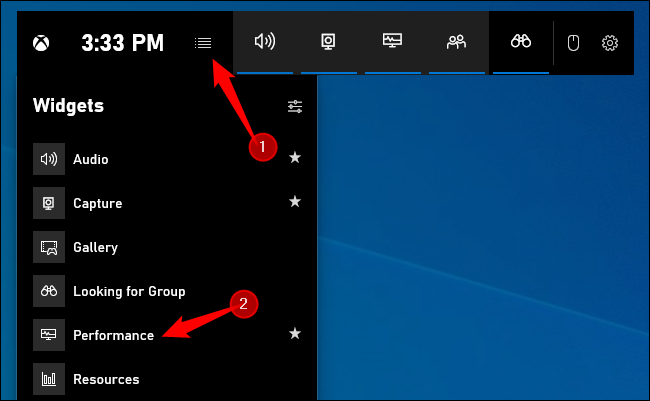
Windows 10 has a built-in FPS counter hidden in its little-known Xbox Game Bar. Despite its name, the Xbox Game Bar is a powerful full-screen overlay how to see FPS in game.
How to See FPS in Game Windows 10
Overview
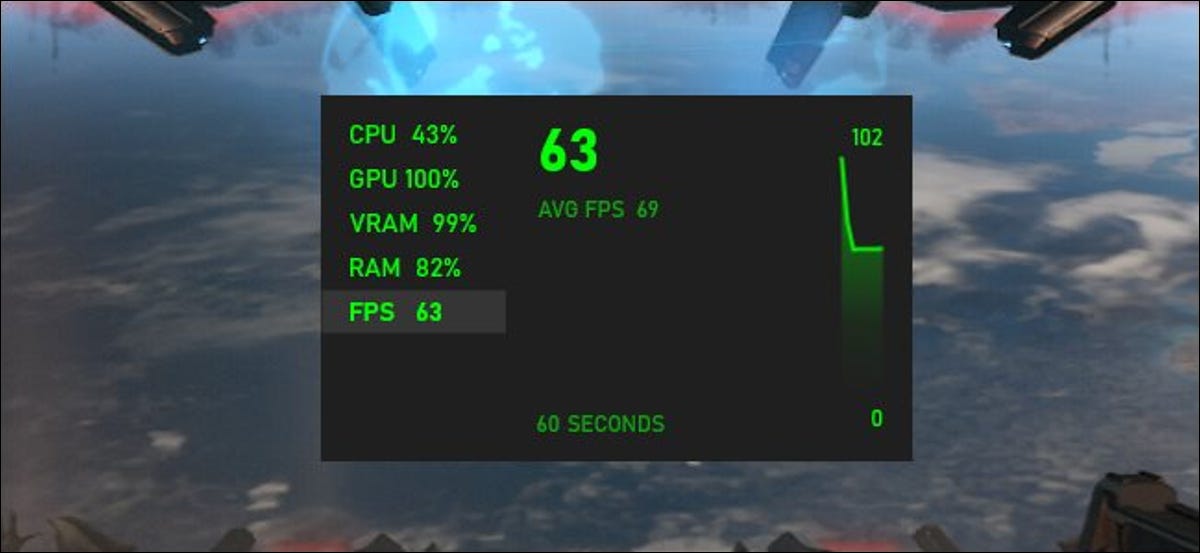
Here’s how to show your frames per second (FPS) in games.
This feature is part of the Game Bar. To open it, press Windows+G. (If the Game Bar doesn’t appear, head to Settings > Gaming > Xbox Game Bar and ensure that it’s toggled to “On.” You can also choose a custom keyboard shortcut for launching it from here.)
Look for the floating “Performance” widget in the Game Bar overlay.
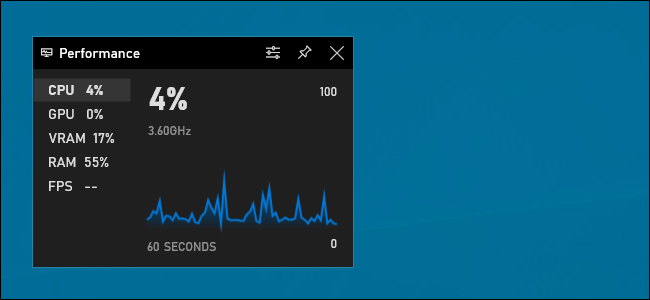
If you don’t see the floating Performance panel, click the menu button on the bar at the top of your screen and click “Performance” to show it.
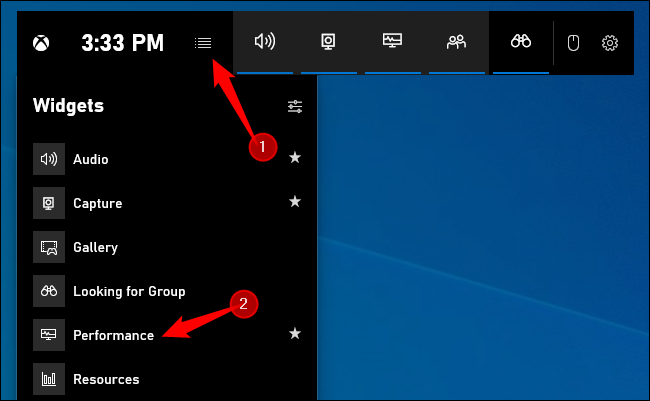
Click the “FPS” option in the floating Performance window. The first time that you click this option, you’ll see a message saying that you need expanded User Account Control access to get FPS info about PC games.
Click “Request Access” to continue. You’ll be prompted to agree to a User Account Control prompt.
After confirming the UAC prompt, you’ll need to restart your PC to enable this feature. The FPS meter will not function until your reboot.
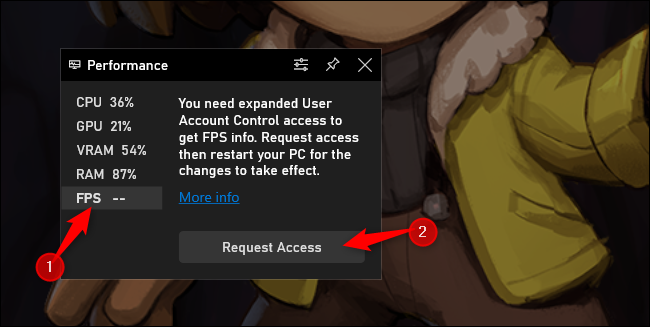
After restarting your PC, launch a PC game and open the Game Bar. The Performance widget will show your frames per second (FPS) along with your CPU, GPU, VRAM (video RAM), and RAM usage.
To see a graph of the FPS over time, click the “FPS” category. You may need to hover your mouse cursor over the widget and click the right arrow (“>”) button to show the graph if the floating widget is in its small form.
How to See FPS in Game
To keep the FPS meter always on-screen at all times, click the “Pin” icon at the top of the floating widget in the Game Bar interface. Now, even when you hide the Game Bar, it will stay on your screen and always appear on top of your gameplay until you unpin it.
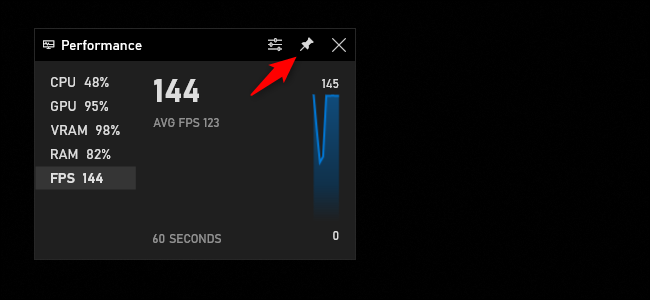
You can reposition the floating window on your screen by dragging it around in the Game Bar overlay. You can also choose its size.
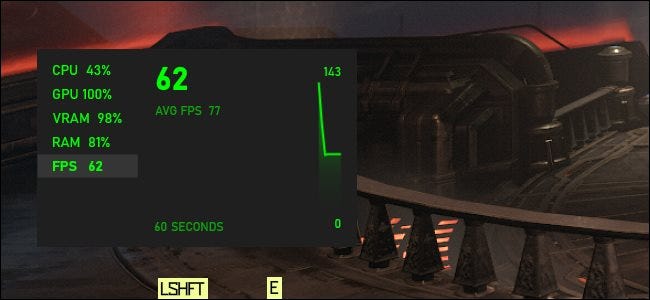
To get rid of the floating Performance window, go back to the Game Bar overlay (Windows+G) and click the “Unpin” button. It will then only appear when you pull up the Game Bar overlay.


