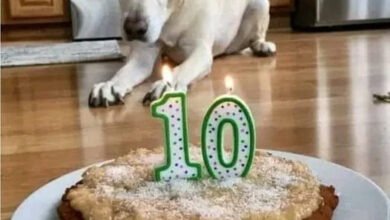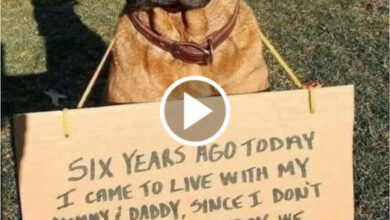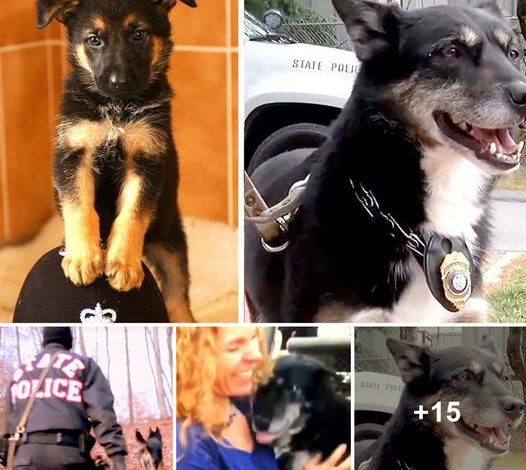

Initially deemed “unadoptable,” Ruby the adorable puppy was facing euthanasia. However, fate had other plans for her. She was recruited as a K9 officer and over the next seven years, she proved to be an exceptional member of the police force. Little did she know that the woman who fought to save her life would someday need her help.

g like Ruby deserved a second chance. Being a skilled dog trainer, she took up the challenge of training Ruby and giving her a better life. Although Ruby was difficult to handle at first, Patricia’s patience and dedication paid off. Under her guidance, Ruby learned to become more obedient and disciplined.
Today, Ruby is a happy and affectionate dog who loves her owner and enjoys playing with other dogs. Her story is an inspiring example of how a little bit of love and training can turn an unmanageable puppy into a well-behaved and joyful companion.

Ruby was deemed a perfect addition to the K9 squad, and she was enrolled in their training program. Daniel O’Neil, her handler, encountered many challenges while training her. Despite that, Ruby blossomed into an unstoppable force once she found a stable and loving home. The dynamic duo worked together for seven years, solving numerous missing person cases and rescuing countless individuals. One day, they received a call regarding a young individual who had been missing for an entire day, and the family was in distress. Ruby ultimately discovered the unconscious youngster in the bushes, who had sustained a concussion. They rushed the adolescent to the hospital, where he was saved just in time.

The boy’s mother, who happened to be Patricia, the one who saved Ruby as a puppy, came to thank Officer Daniel. And to his surprise, he discovered that Ruby was actually the K9 who rescued Patricia’s son. This amazing coincidence left Patricia in tears as she realized that her simple act of kindness had saved her son’s life seven years ago. Truly, it was a remarkable and heartwarming moment.