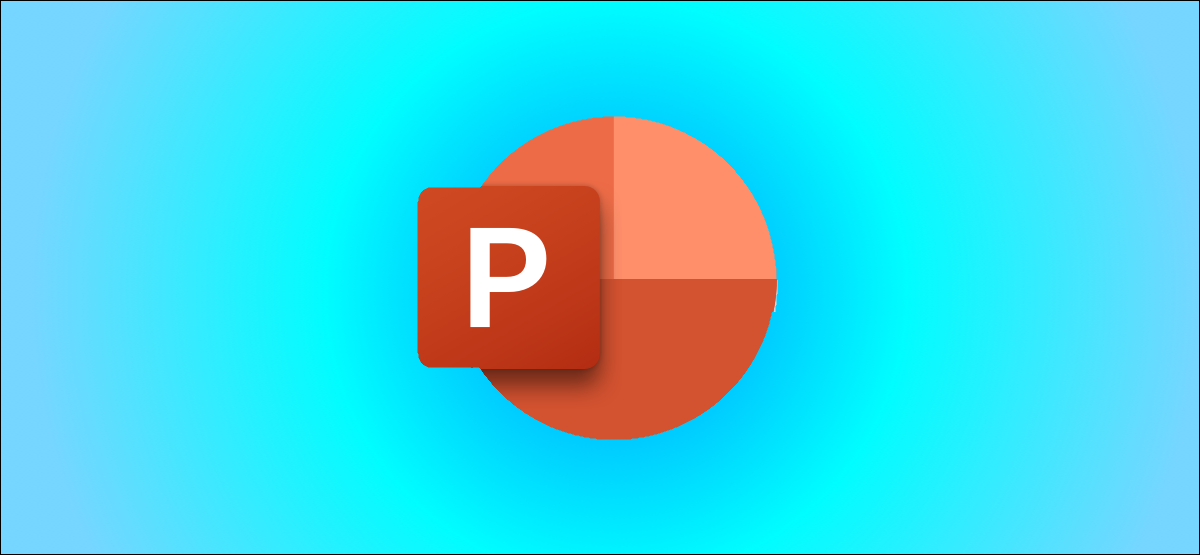
Some times, the computer loses power and you lose your report files, how to restore power point files ?
Table of Contents
How to Restore Power Point Files
Overview
Microsoft PowerPoint lets you view and switch to older versions of your presentations. If you accidentally deleted something important and it got overwritten in PowerPoint, here’s how to restore it.
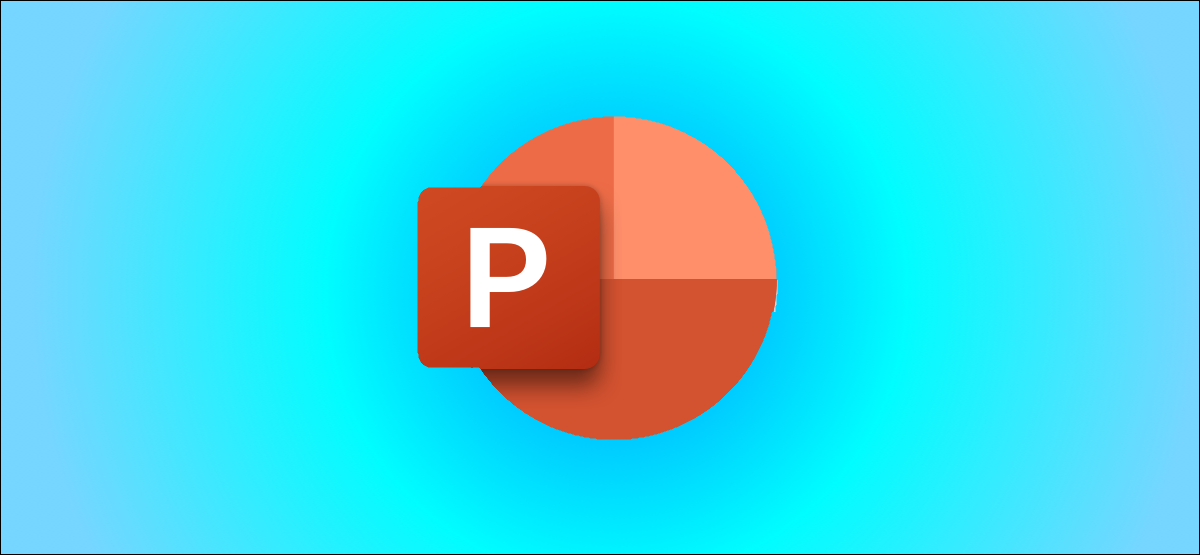
Trouble guide shooting
Before you get started, make sure that you have a Microsoft 365 subscription. The ability to view and restore previous versions of PowerPoint presentations can be accessed only through a Microsoft 365 subscription.
Fortunately, this subscription also gives you access to all other Office apps, along with 1TB of OneDrive storage. You can put the cloud storage to good use by automatically saving your presentations to OneDrive.
Also, enabling auto-save on PowerPoint is required for accessing version history. To do so, you’ll need to create a new PowerPoint presentation and then turn the “AutoSave” switch on in the document’s title bar. When PowerPoint shows you a confirmation pop-up, select “OneDrive.”
How to See Older Versions of Your PowerPoint Presentations
Now that you’ve sorted out the basics, open PowerPoint and load any PowerPoint presentation. There are two ways to check version history here, and we’ll show you both.
First, click “File” in the menu bar.
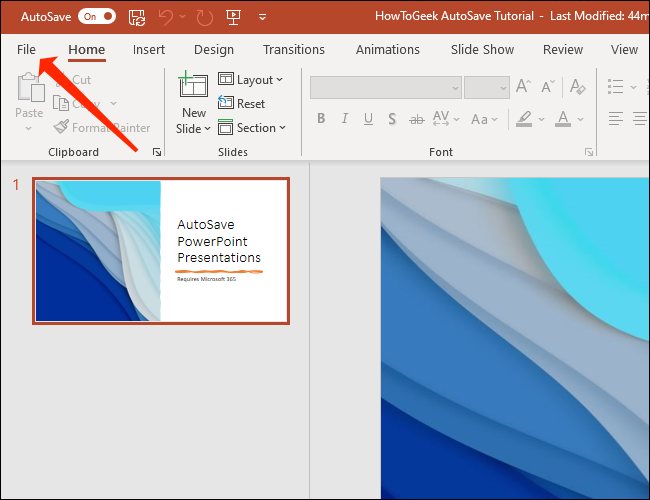
In the left pane, click “Info.”
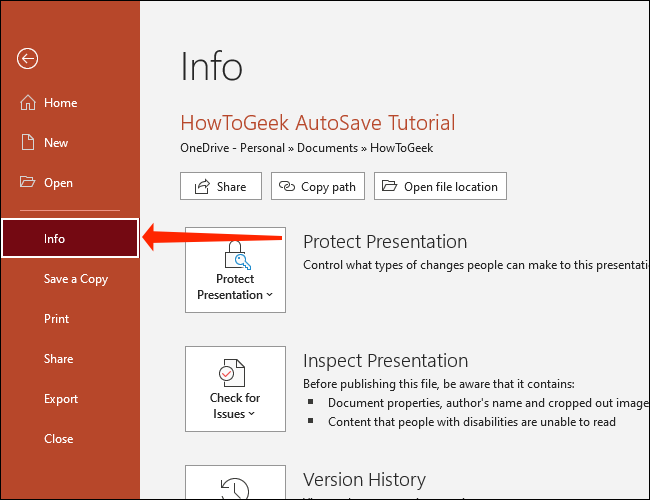
Click “Version History” on the right.
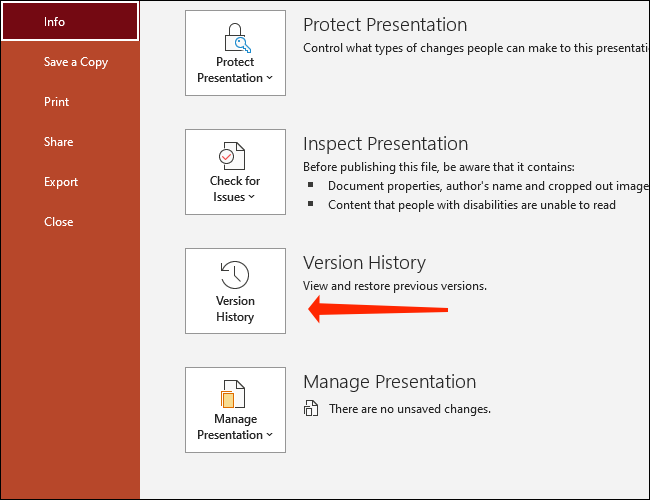
Alternately, you can click the file name at the top of the document that you’ve opened and select “Version History” from the pop-up menu.
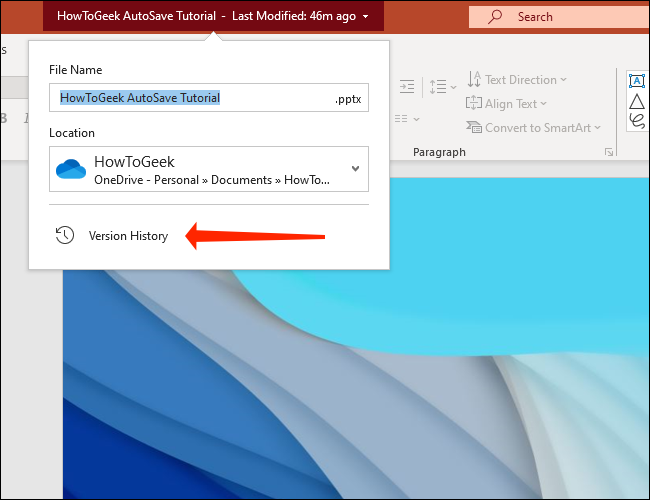
No matter which method you choose, a new pane labeled “Version History” will open up on the right-hand side of your presentation in PowerPoint.
Microsoft PowerPoint sorts older versions of the document by date and time here. To load a previous version of the presentation, click the “Open version” button below the version that you need to go back to.
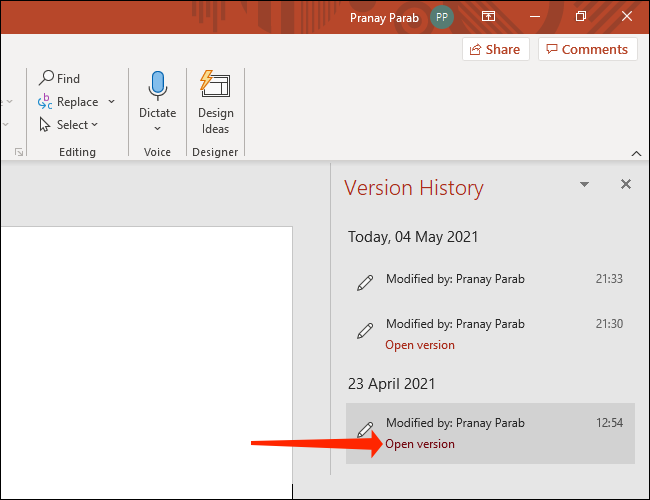
This will open a read-only file that shows an older version of your PowerPoint presentation. Right below the ribbon menu, you’ll see a button labeled “Restore.” Click it to go back to the previous version.
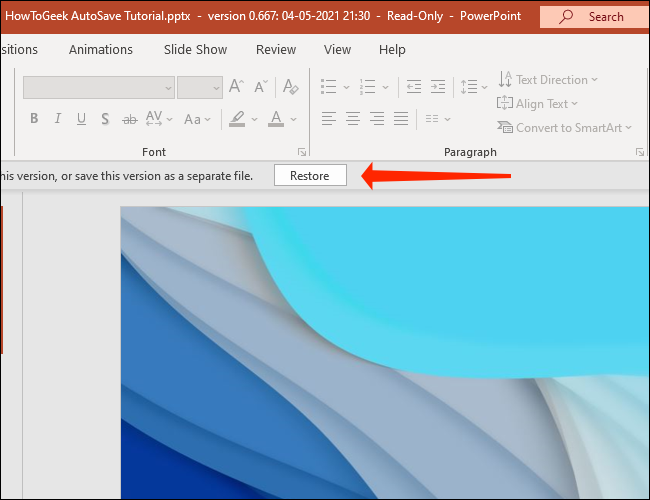
Note that this will overwrite your PowerPoint presentation. You can always repeat the same steps to visit the modified version of your document in case you want to copy any additional changes to the older version.
If you use Microsoft 365 apps frequently, you might also be interested in knowing how to restore previous versions of Excel workbooks or Word documents. We wish you can finish and understand how to restore power files easily.


