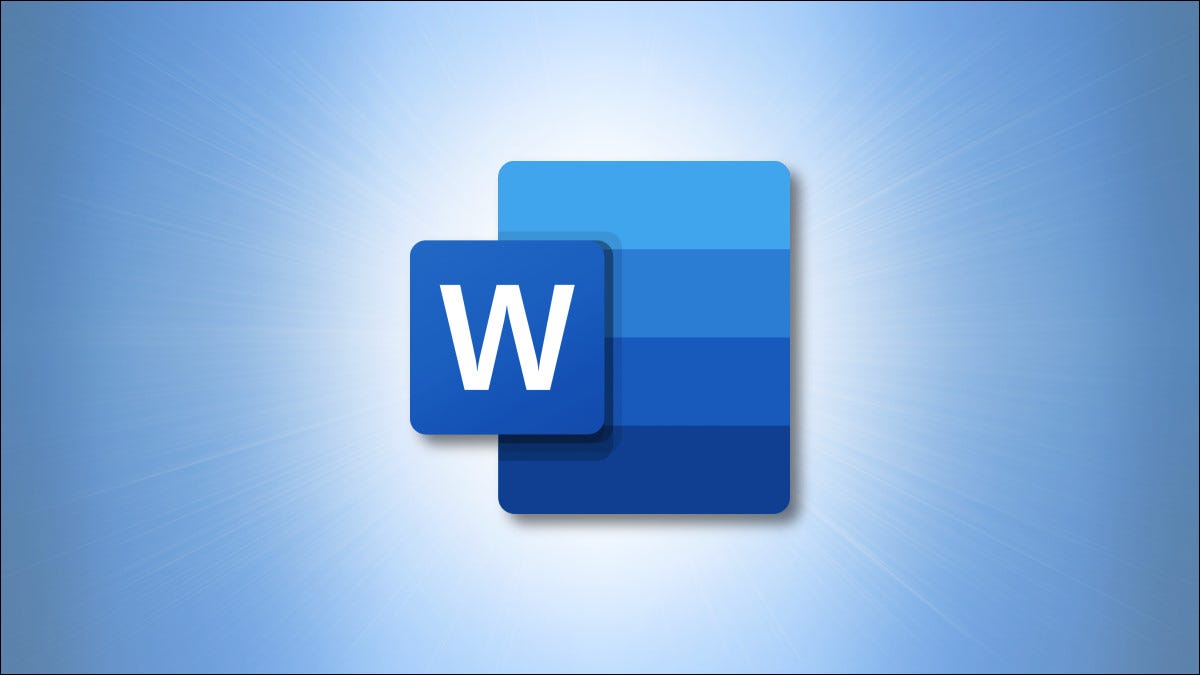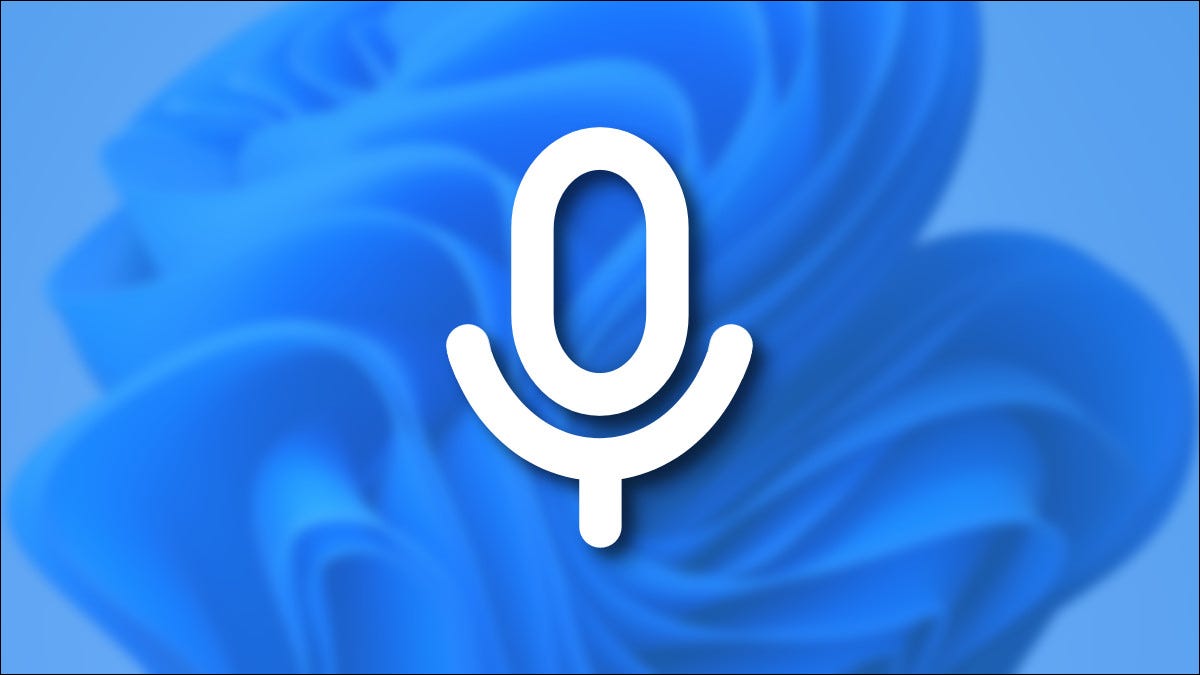
You want use microphone on Windows 11 for Zoom, Skype, Teams … but not sure it can work or not. Here how to test Microphone on Windows 11.
Test Microphone on Windows 11
Introduce
![]()
If a microphone connected to your Windows 11 PC is too loud, too quiet, or just not working, there’s a handy way to test your audio input device and check its input level in Windows Settings. We’ll show you how.
First, make sure that the microphone you want to test is connected to your PC—usually via Bluetooth or USB. You can also test a microphone that’s built into your device. Next, right-click the speaker icon in the lower-right corner of the taskbar. In the menu that opens, select “Sound Settings.”
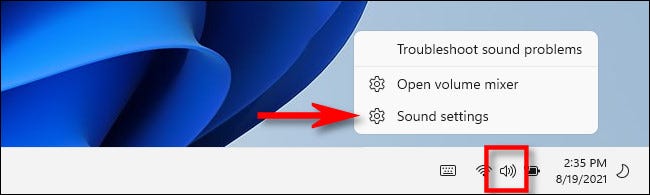
Windows Settings will open to the System > Sound page. On that page, scroll down to the “Input” section and click the sideways-facing caret (arrow) beside the microphone that you’d like to test.
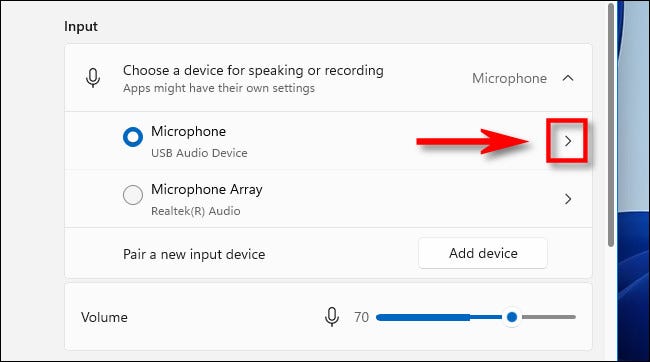
On the “Properties” screen for the microphone that you selected, scroll down and locate the “Test Your Microphone” section. Click the “Start Test” button, and then speak at a normal volume into your microphone.
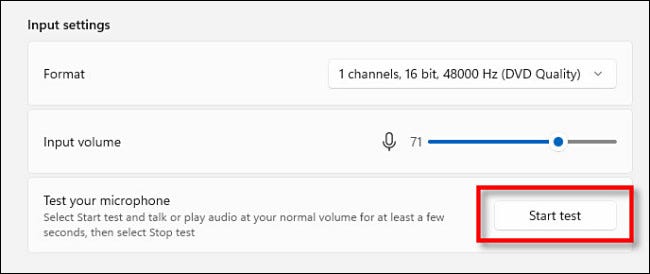
If all is well, you’ll see a blue bar on the “Input Volume” slider jiggle left and right as you talk. If you don’t see a blue line moving left and right, it’s possible that the microphone isn’t being properly recognized by Windows or that it’s malfunctioning.
When the test is complete, you’ll see the result beside the “Start Test” button. The result is delivered as a percentage of the total input volume that Windows detected.
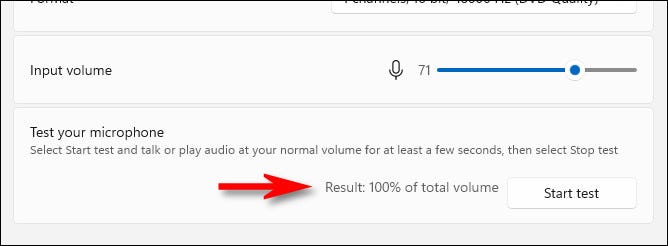
Ideally, you want the result to be about 75% volume when you speak normally. If you reach 100%, the sound will distort, and anything less than 50% is probably too quiet.
If your microphone is too quiet, click the “Input Volume” slider and increase the volume. Likewise, if your microphone seems too loud, reduce the volume using the “Input Volume” slider.
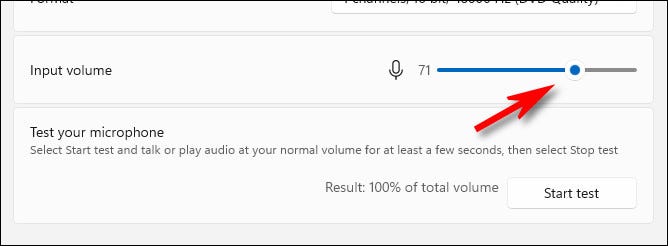
Then, click “Start Test” again, if necessary, to make sure that you have your microphone set to a good input level.
Troubleshooting
If you’re not seeing any microphone activity during the microphone test, first, try disconnecting and reconnecting your microphone (if possible). If that doesn’t work, try restarting your PC. When you log back in, run the microphone test again.
And, although it’s unusual these days, you might need to install a driver for the microphone. Look in the documentation for your microphone or headset to see whether a driver is required. If so, you can likely download the driver from the product’s official support website, which varies by company and product.
Before you download any drivers, make absolutely certain that it’s the official website for the product, and then run a malware scan on the downloaded files before you run the driver setup. There are many fake driver websites that distribute malware. Good luck!