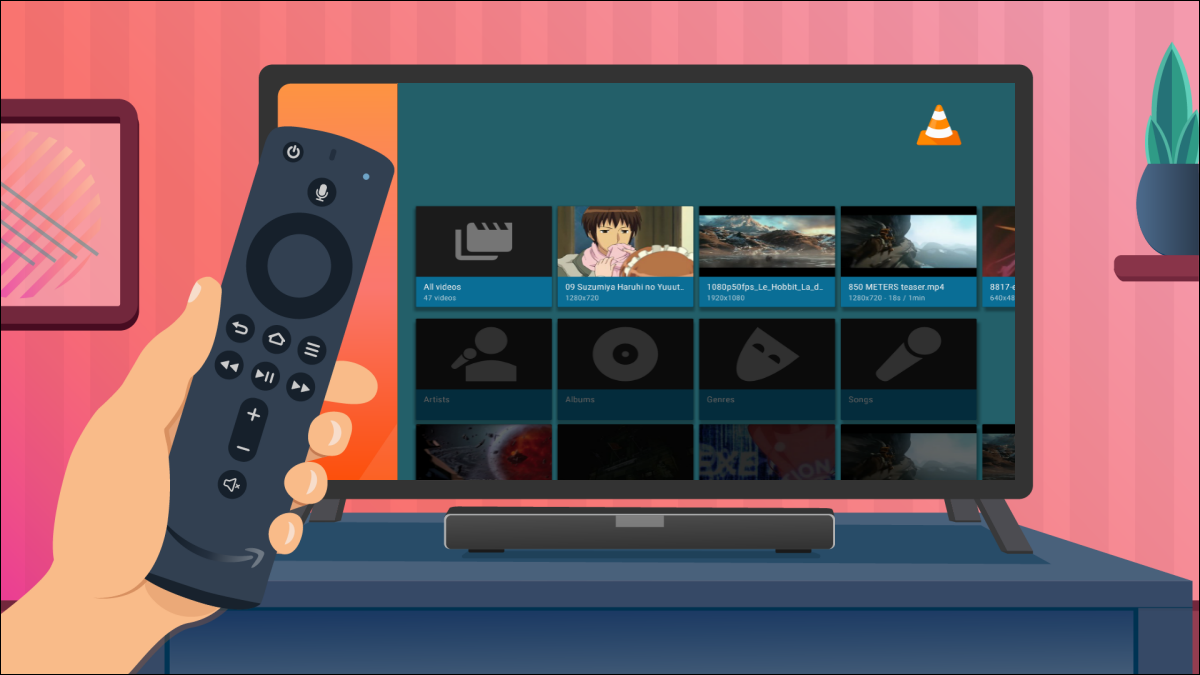
If you’d like to stream videos from your Windows PC to your TV set with Amazon Fire TV, you can use VLC Media to streeam video to Fire TV with saved on your computer.
Table of Contents
How to Use VLC Media to Stream Video to Fire TV
Introduce
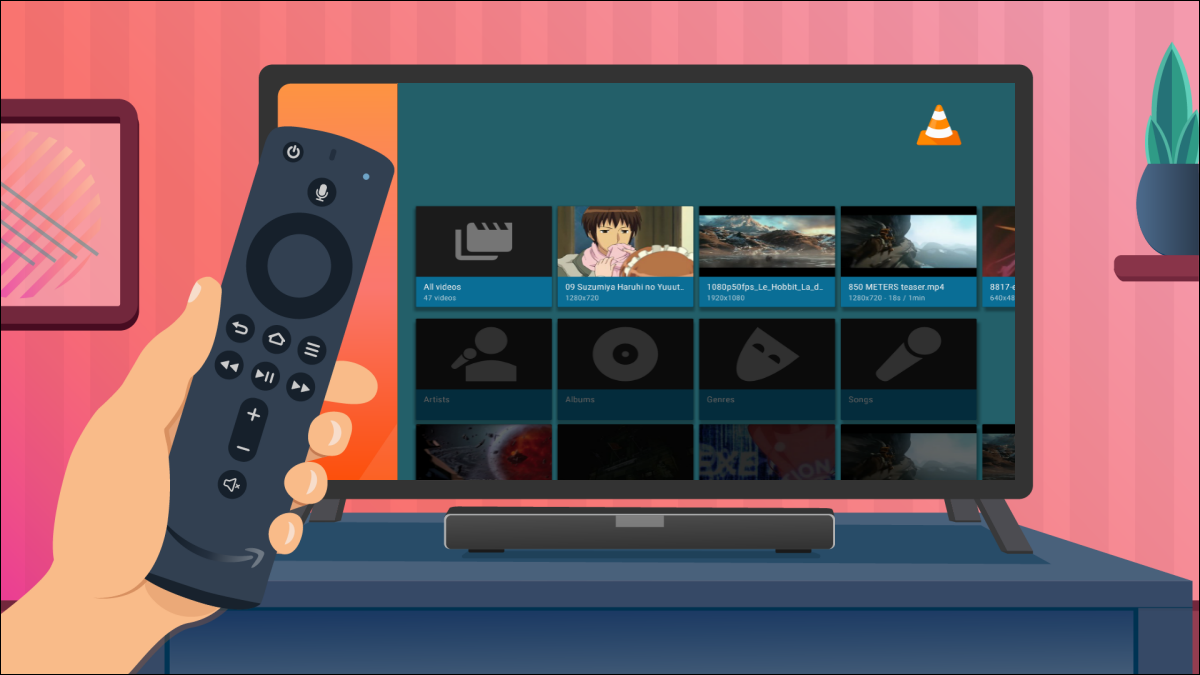
To get started, first, you’ll need to install the VLC app on your Fire TV. It’s available for free in the Amazon app store. To do so, turn on your TV set, navigate to the Fire TV home page, and select “Find.”
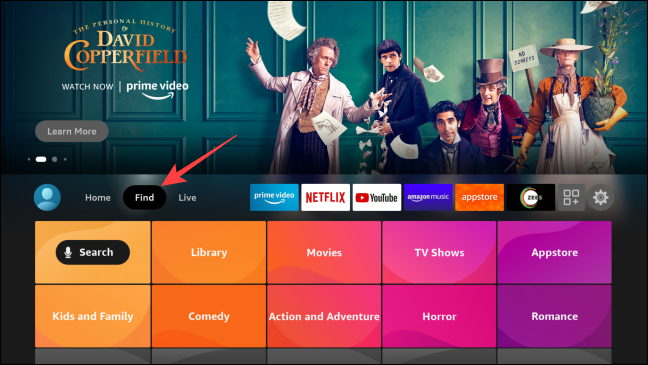
On the Find page, navigate downward and select the “Search” card.
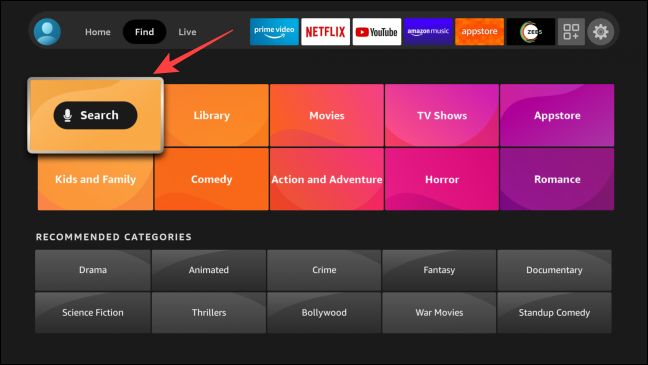
Type “VLC” using the onscreen keyboard. Highlight “VLC Media Player” in the search results and press the center button to select it.
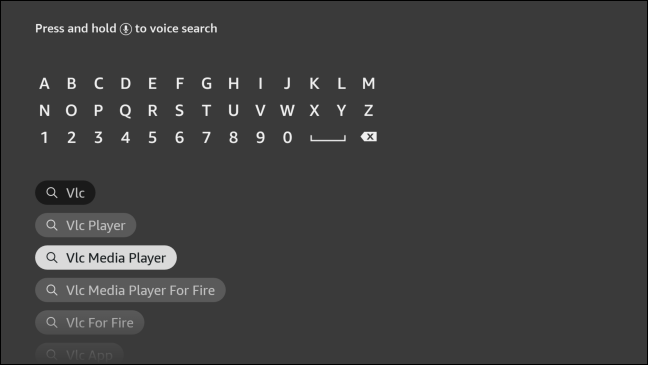
That will open the “VLC for Fire” app card in the Amazon App Store. Next, press your remote’s center button to open the VLC app page.
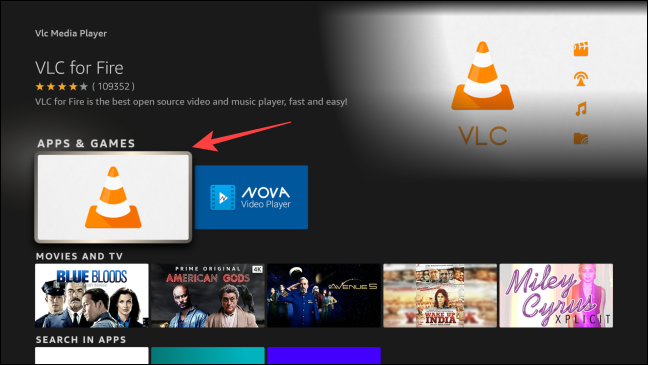
On the “VLC for Fire” app page, select “Download” to begin downloading the app.
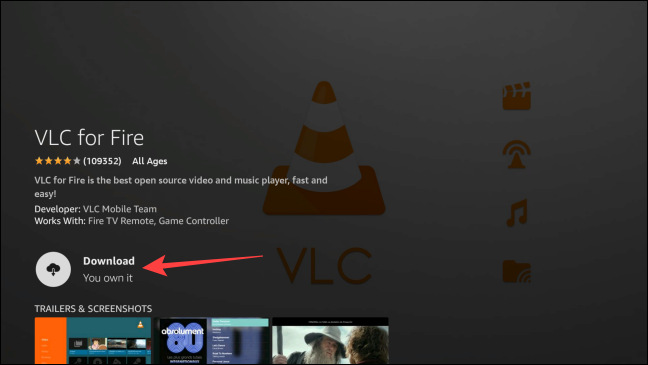
After it installs, go back to the Fire TV home page. Navigate to the Apps and Channels tab on the right-hand side (It looks like three squares and a plus sign.) and press the center button to open it.
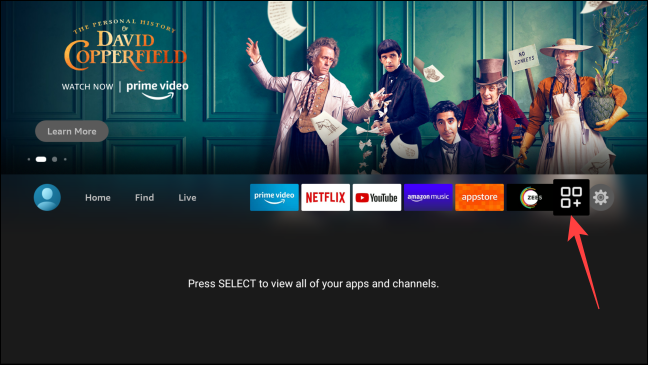
Move the highlight onto the VLC Media Player app card in the lower part of the screen, and then press the remote’s Options button, which looks like three horizontal lines.
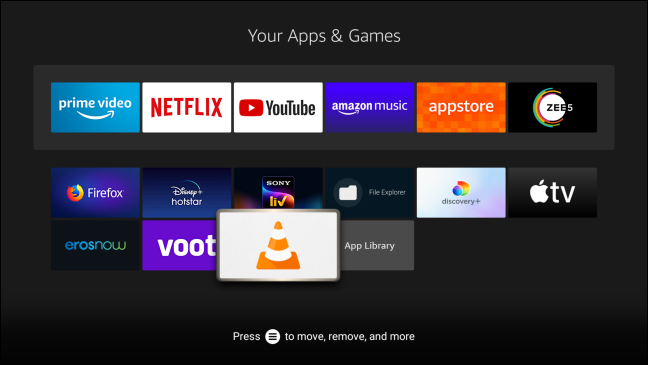
In the menu that appears on the right side of the screen, select “Move.”
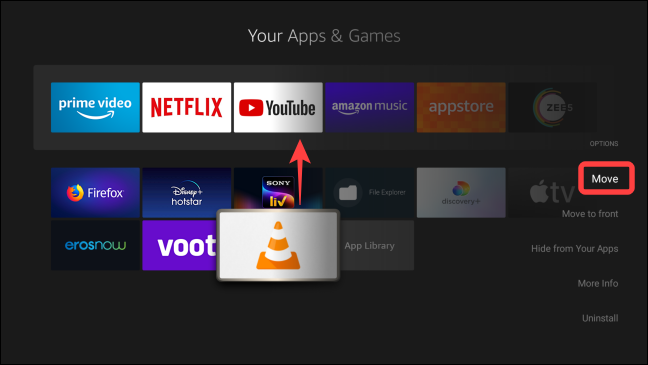
Next, move the VLC Media Player card to the highlighted bar at the top. This way, you’ll be able to get to the VLC app quickly later.
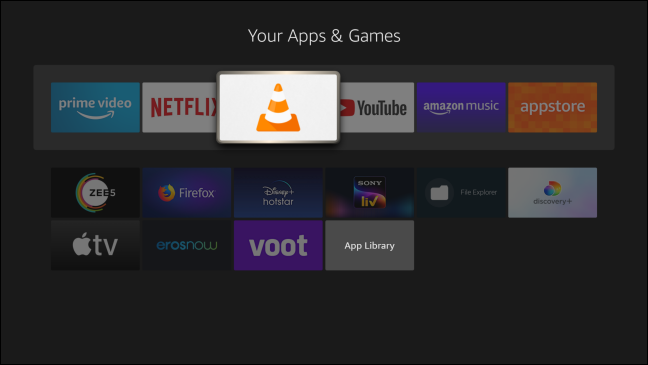
On the remote, press the center button to confirm its placement, and then press the Home button to return to the Fire TV’s home page. You’ll notice the VLC Media Player app shortcut pinned there for quick access.
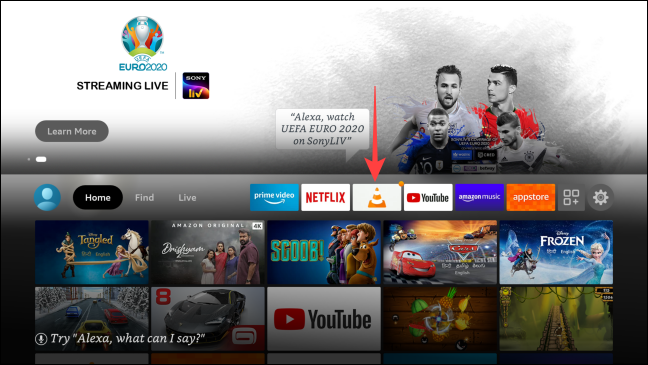
Next, Enable Sharing on Your Windows Computer
To use VLC Media Player on Fire TV to browse and play the video files from your computer, you’ll also need to enable file sharing on Windows. We’ll need to visit Control Panel to do that.
To open Control Panel, click the Start button, type “Control Panel,” and press Enter.
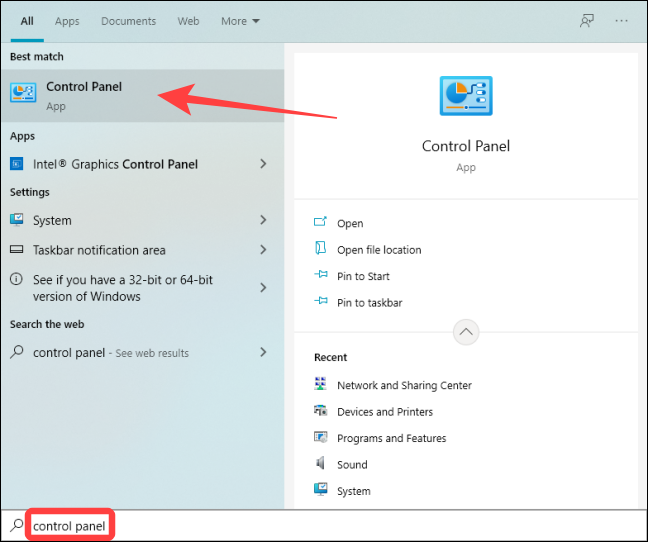
In the Control Panel window, select “Network and Sharing Center.”
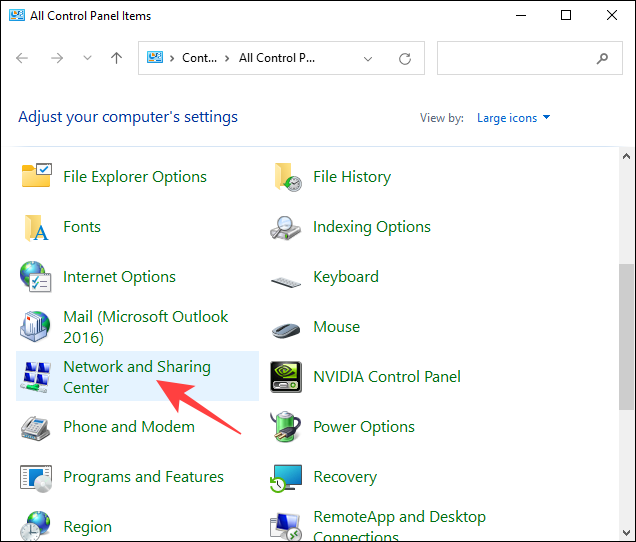
Click “Advanced Sharing Settings” in the left column.
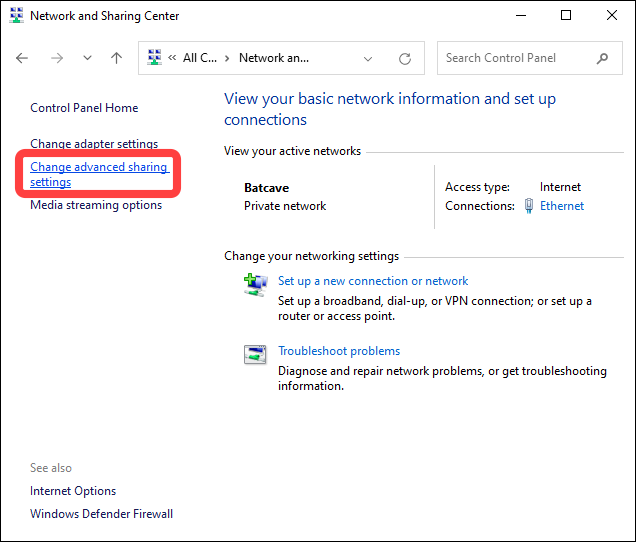
In the “Network discovery” section of “Private (current profile),” enable the “Turn on Network Discovery” option and check the box beside “Turn on automatic setup of network connected devices.” Also, enable the “Turn on file and printer sharing” option. Then, click the “Save Changes” button.
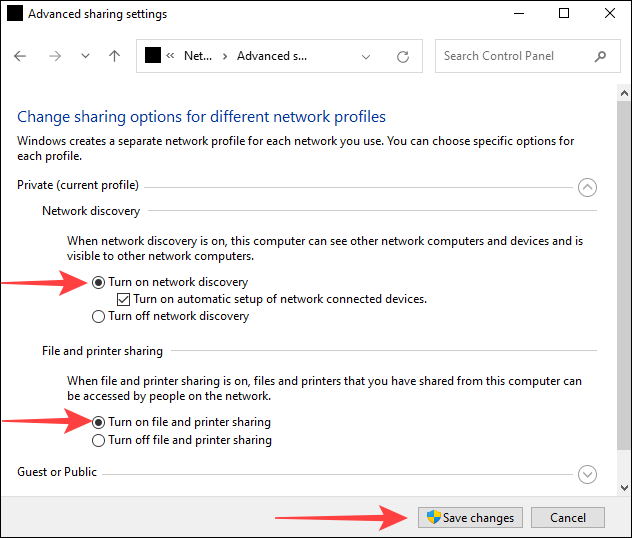
Once you’re done, you can close the Network and Sharing Center window.
Next, using File Explorer, locate the folder containing the videos that you want to share. Right-click the folder and select “Properties.”
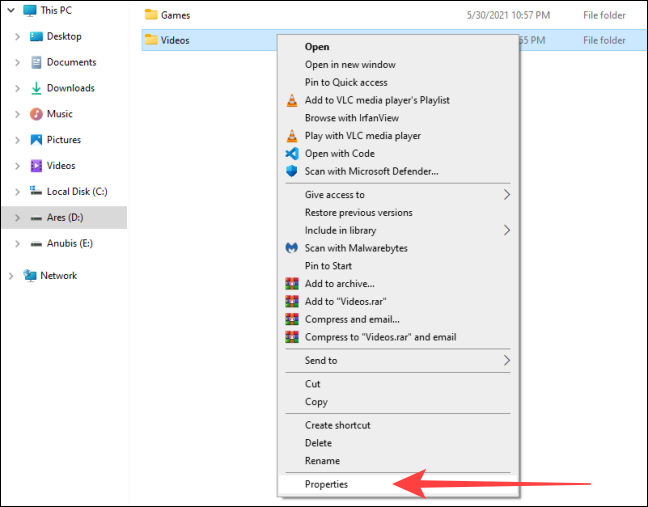
In the “Properties” window, click the “Sharing” tab, and then select the “Share” button.
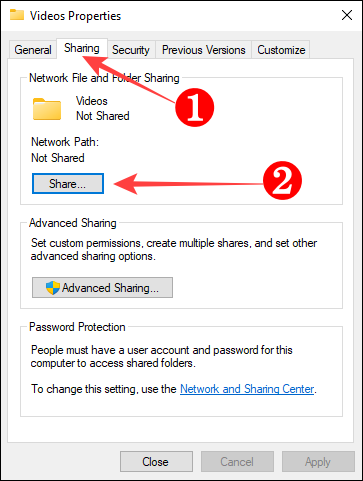
Select your Windows user account from the list and click the “Share” button at the bottom.
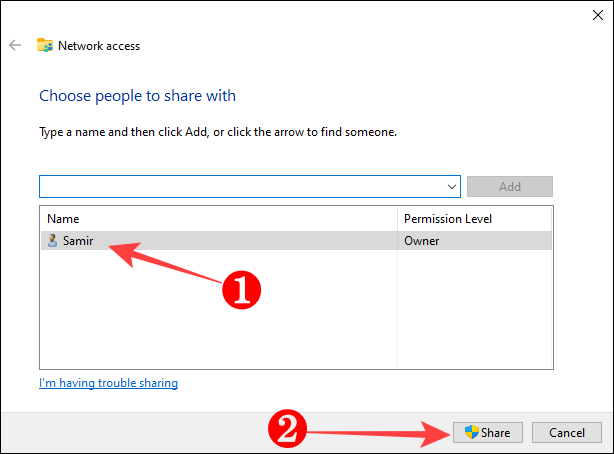
Click “Yes” in the User Account Control prompt, and you’ll see a confirmation window stating, “Your folder is shared.” Under the folder name, you’ll see the folder address (the network path) appearing in gray. Click “Done” to close the window.
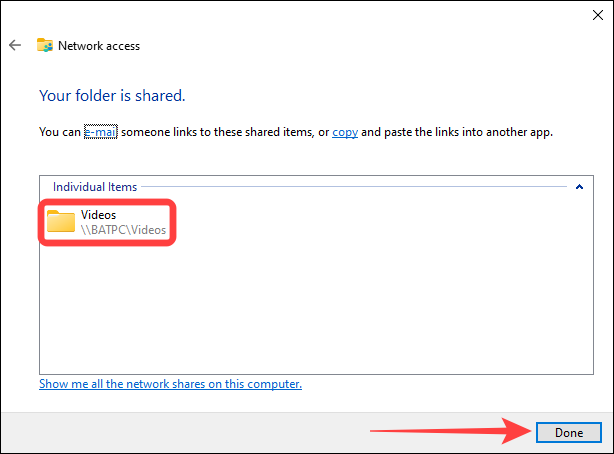
Finally, Access the Shared Folder from Fire TV
After enabling file sharing on your Windows computer, the VLC Media Player app will automatically detect it on your network.
On the Fire TV home page, select the VLC Media Player app shortcut to launch it.
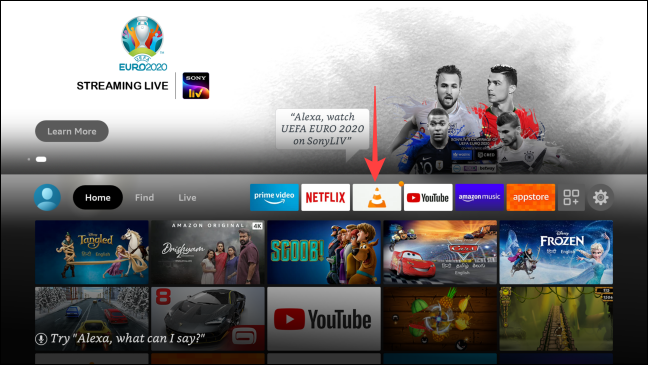
When the VLC Media Player app opens for the first time, it will ask for permission to access photos, videos, and other files on the Fire TV. Select “Allow.”
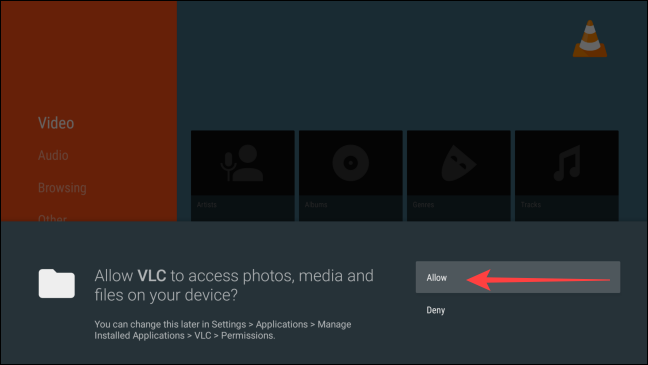
In the “Browsing” menu on the left column, navigate sideways to the “Local Network” option.
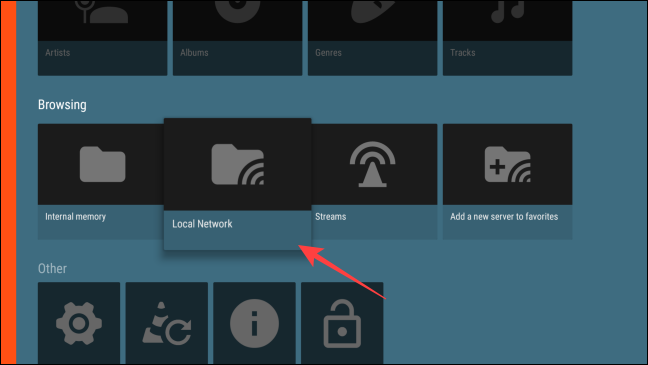
Press the remote’s center button to open it, and VLC will show your Windows computer with its shared folders.
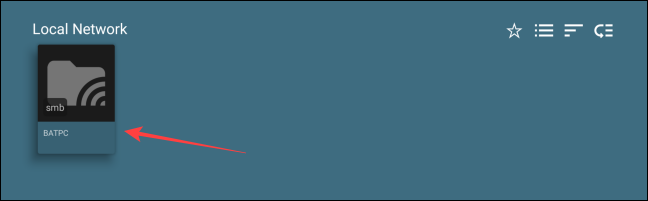
Open the computer’s name card and log in with your computer’s username and password to let VLC access your shared folders.
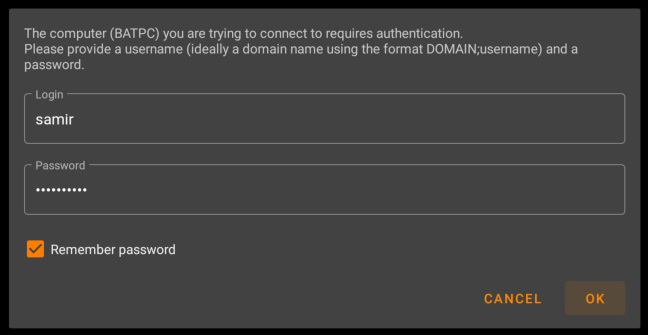
After that, you’ll see the shared folders. Select the folder that you want to open, and then choose the file that you want to play using VLC.
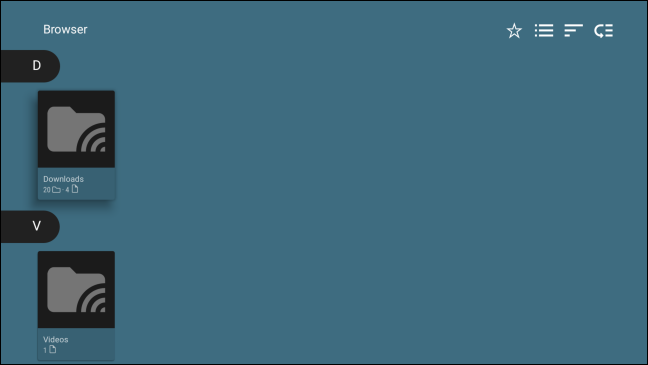
You can use the VLC Media to stream video on Fire TV to play all your videos or audio files from your computer’s shared folder. Have fun!
Read more :


