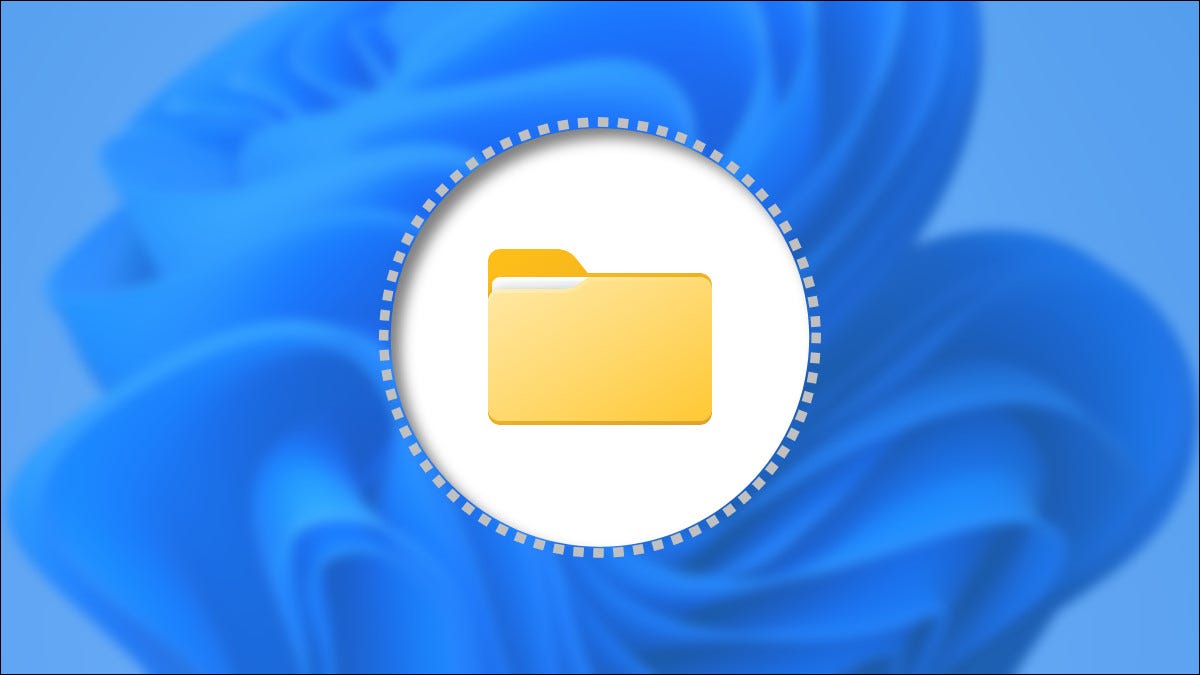
New version Windows 11 handles hidden files and folders almost identically to versions of Windows that came before it: with special file flags. Here are Tips, that show hidden file on Windows 11 for you.
How to Show Hidden File on Windows 11
Introduce
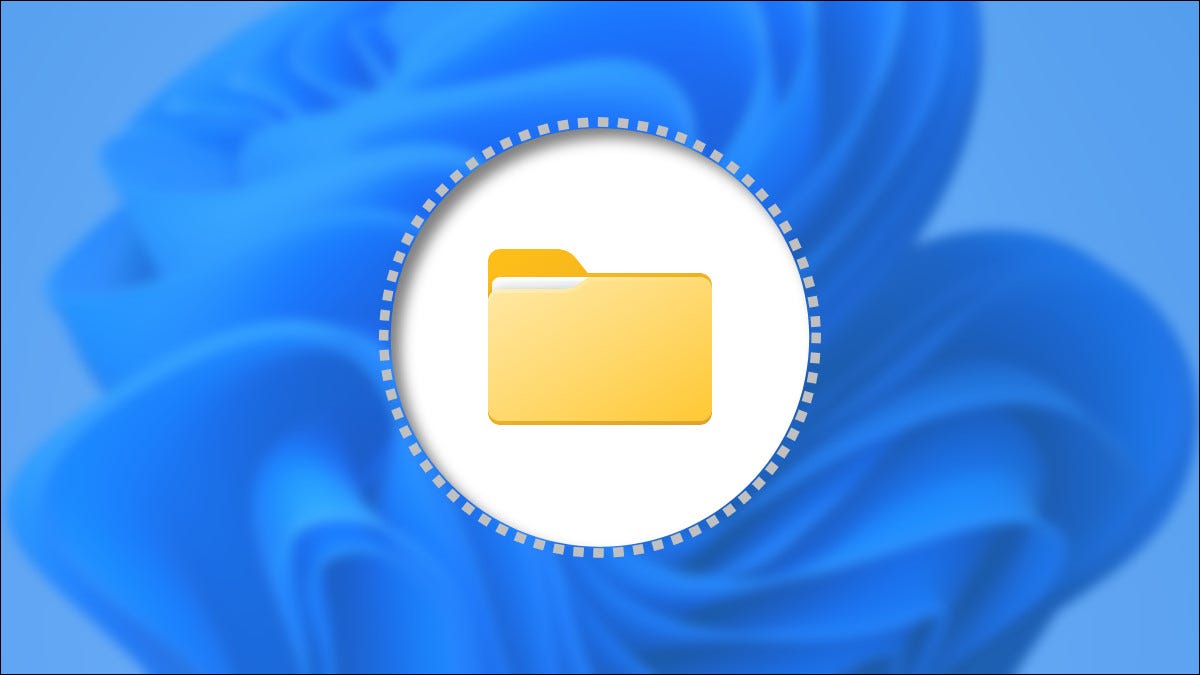
First, launch File Explorer by opening Start and searching for “File Explorer,” or by clicking the File Explorer icon in your taskbar if it’s pinned there.
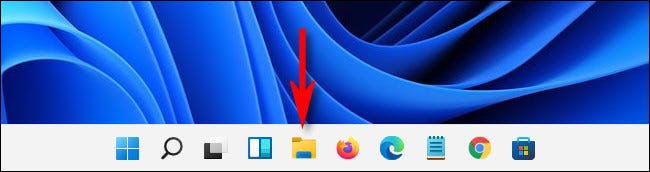
When File Explorer opens, click the ellipses (three dots) button in the toolbar near the top of the window. In the menu that appears, select “Options.”
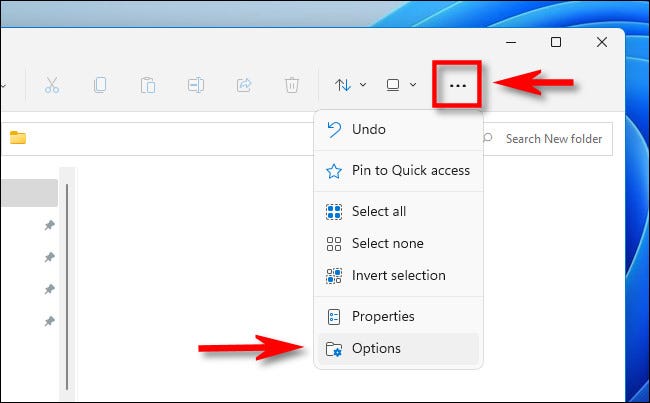
In the “Folder Options” window that opens, click the “View” tab.
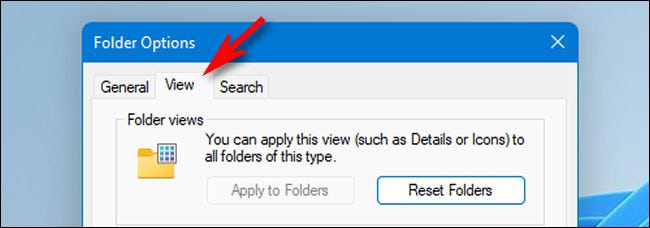
In the “Advanced Settings” list, locate the “Hidden Files and Folders” option. Using the radio buttons, select “Show hidden files, folders, and drives.” Then click “OK” at the bottom of the window.
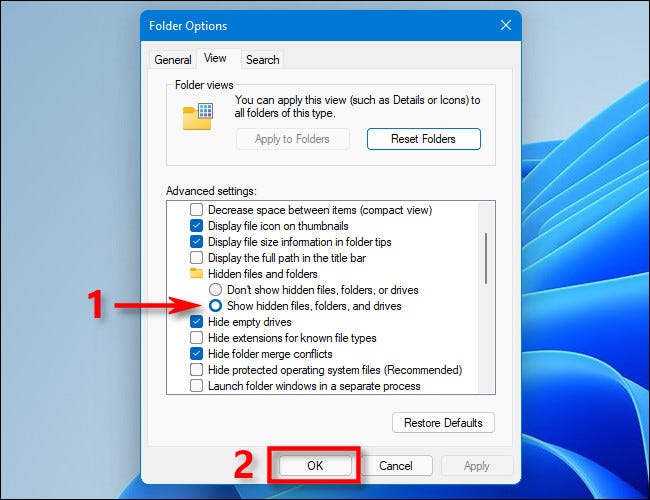
Hidden files and folders will instantly become visible in File Explorer and on your desktop. When you see them, their icons will have a slightly translucent or faded appearance.
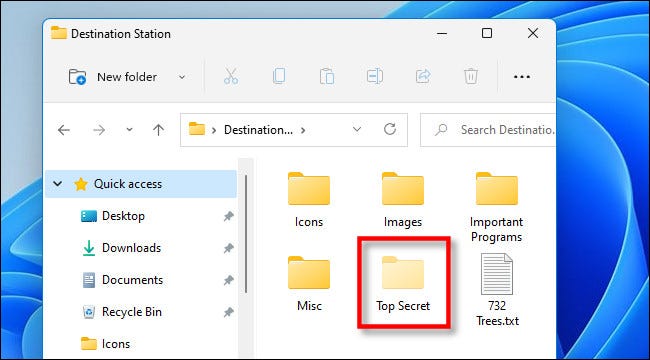
If you want to hide them again later, use “Options” in File Explorer to open Folder Options again, click “View,” select “Don’t show hidden files, folders, or drives,” and click “OK.”
How to Show Protected Operating System Files in Windows 11
In Windows, there’s another type of hidden file: a system file, which is hidden and protected by default to keep your operating system working properly. If you’d like to see this type of hidden file, open File Explorer, click the “three dots” button in the toolbar, then select “Options.”
In the Folder Options window, click the “View” tab, then scroll down in the “Advanced Settings” list and uncheck “Hide protected operating system files (Recommended).”
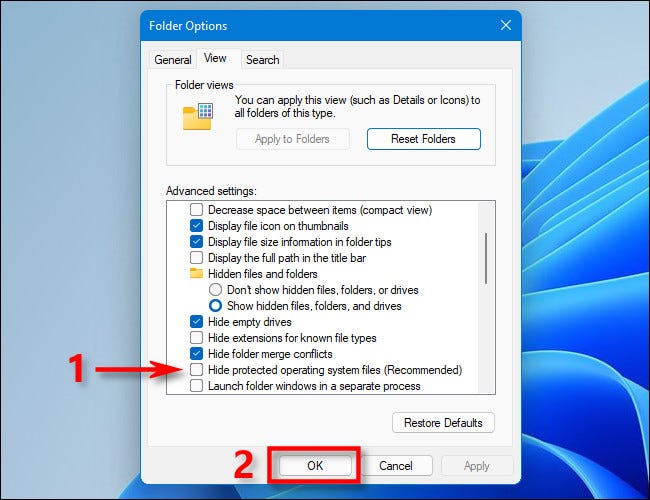
As soon as you click the check box, a new dialog window will open that warns you about the dangers of revealing protected operating system files.
If you know what you’re doing and are willing to accept the risks, click “Yes.”
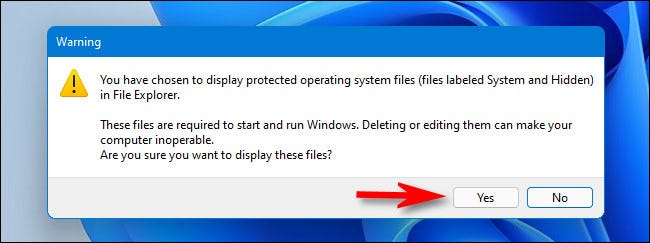
Then close the Folder Options window by pressing “OK.” As with the hidden files revealed in the section above, protected operating system files will appear translucent on your desktop and in File Explorer.
When you’re done with your task, it’s usually a good idea to hide your protected operating system files again. To do that, open Folder Options as shown above, click the “View” tab, then place a checkmark beside “Hide protected operating system files (Recommended)” and click “OK.” Good luck!
Read more :


