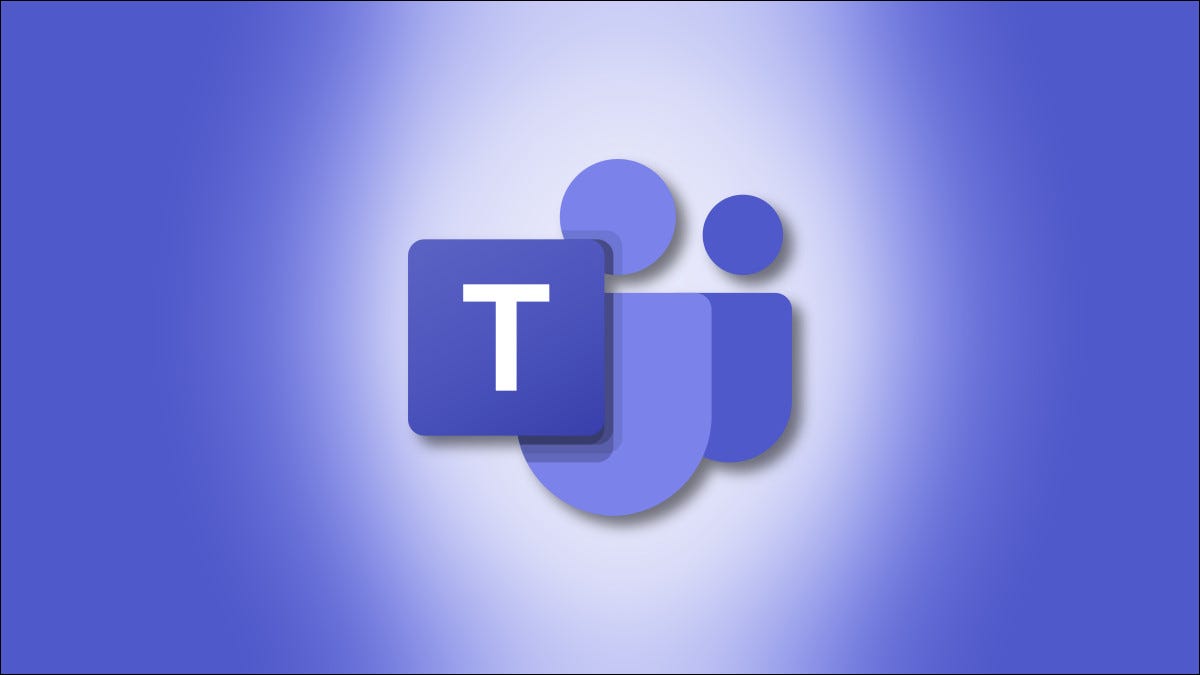
It’s easier than ever to quickly communicate with friends, family, or co-workers .. We can help you how to use Teams in Windows 11 easy.
Table of Contents
How to Use Teams in Windows 11 Update 2021
Introduce
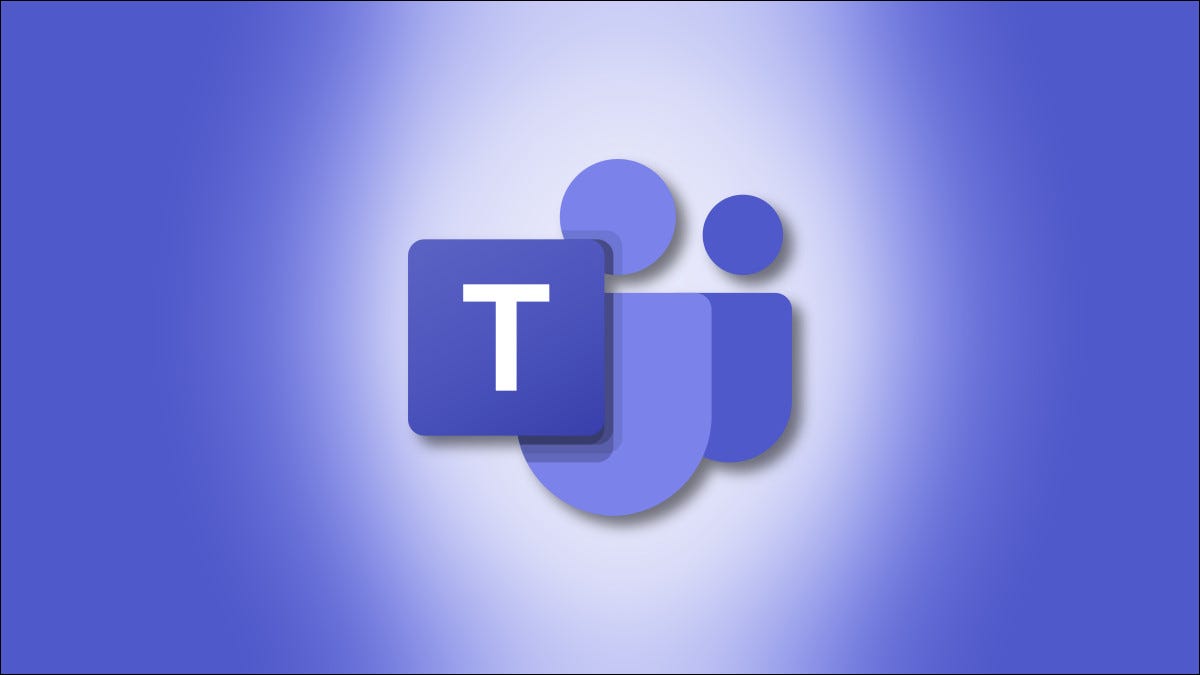
It’s easier than ever to quickly communicate with friends, family, or co-workers thanks to Microsoft Teams Chat built into Windows 11 and accessed through a “Chat” button on your taskbar. Here’s how to set it up and start chatting.
Setup Teams in Windows 11
To get started with teams chat, click the Chat icon (which looks like a purple word bubble) in your Windows 11 taskbar. If you don’t see it there, check Settings > Personalization > Taskbar > Taskbar Items and flip the switch beside “Chat” to “On.”
![]()
After clicking the Chat button, a small window will pop up. To use Teams Chat in Windows 11, you and everyone that you want to talk to will need to have a Microsoft account. If you’re not already signed in to Teams, you’ll see a “Get Started” button in the pop-up window. Click it.
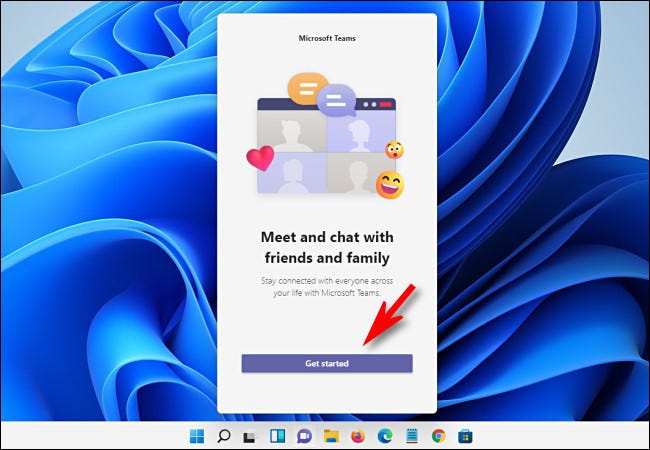
After clicking “Get Started,” the Microsoft Teams app will open, and it will guide you through the process of linking a Microsoft account to Teams or creating an account if you don’t already have one.
Be aware that you’ll need to link a cell phone to your Teams account to use it. If you’re not comfortable using your personal mobile number, you can get a free texting number from Google Voice. Hopefully, Microsoft will change this requirement in the future.
On the last page of the setup, you’ll have a chance to enter the name that you’d like to use in Teams Chat. When you’re all set, click “Let’s Go.”
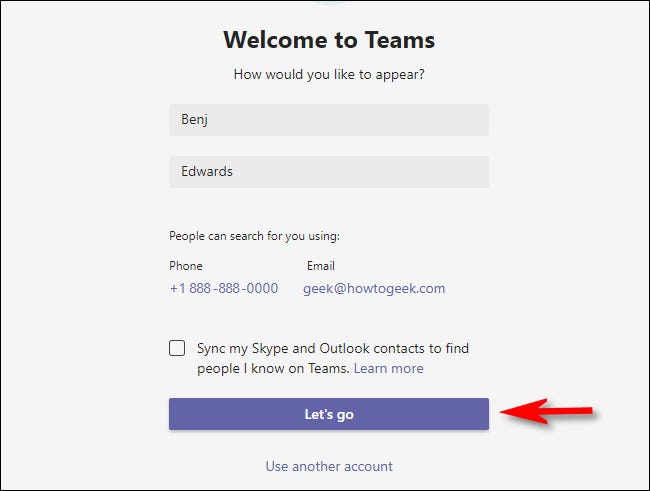
After that, you can close the main Teams window and access Teams Chat through the Chat button in your taskbar if you prefer. Ahead, we’ll be covering that quick pop-up Chat button interface since it’s unique to Windows 11.
RELATED:
Starting a Conversation
To start a chat with someone, open the Teams Chat window (by clicking the Chat button in your taskbar) and click “Chat.”
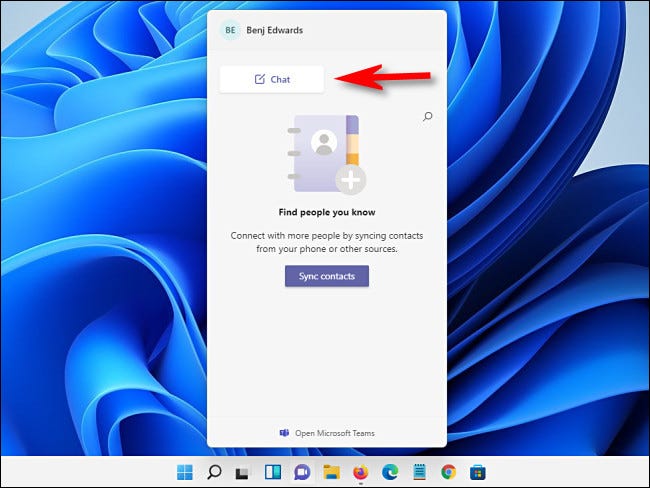
In the “New Chat” window that opens, click the “To:” field near the top and enter the name, email, or phone number of the person you want to chat with. Teams will search for the person, but they need to have a Microsoft account that’s linked to Teams to show up.
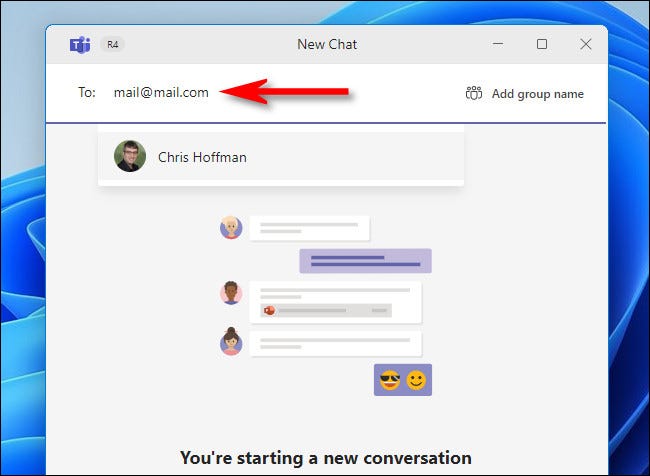
Use Teams in Windows 11 and chat
If Teams Chat finds a match, click the person’s name. If you’d like to add more people to the chat, type their names one at a time in the “To:” box beside the first name.
To start chatting, click the “Type a new message” text entry box and type in what you want to say using your keyboard. When you’re ready to send the message, hit Enter or click the small paper airplane Send button.
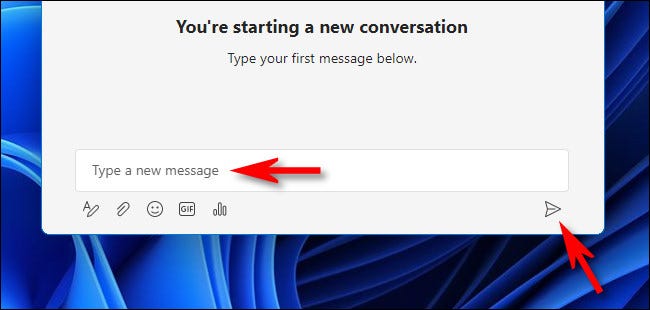
Once you send the first message, you’ll see it on the right side of the chat window. The other chat participants’ messages will appear in boxes on the left side of the window.
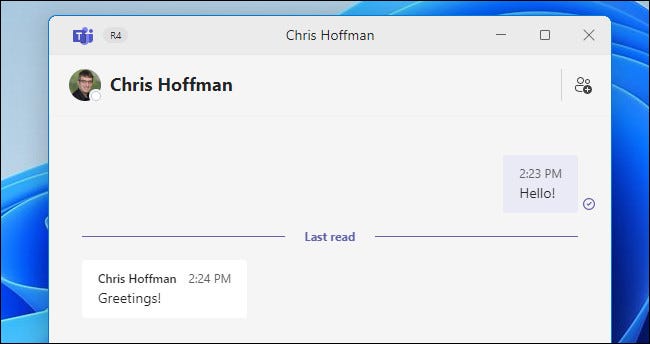
While chatting, you can use the small toolbar in the lower-left corner of the window to perform special tasks. Here’s what they do from left to right:
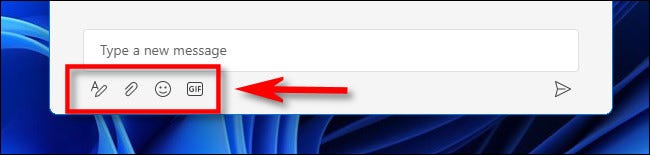
When you’re done chatting, just close the chat window, and the conversation will be saved for you to continue later. You can have as many simultaneous chats going on as you want, and each will be listed when you click the Chat icon in your taskbar.
Before Windows 11’s full release, Microsoft will add video and audio calling capability to Teams Chat. To use those, you’ll click the video (camera icon) or audio (phone receiver) icons beside a person’s name.
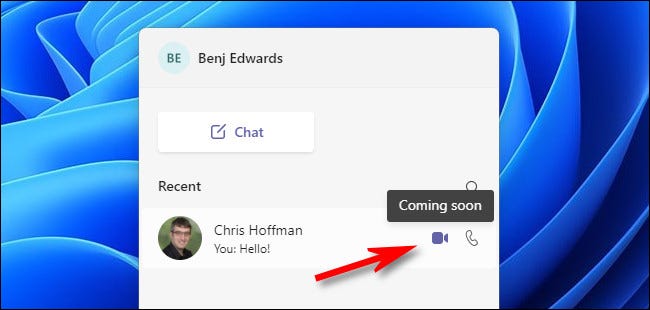
After that, you’ll be connected to the person using a webcam or a headset, only clicks away from the Windows 11 taskbar. Pretty handy!
Continue the Chat in the Teams App
One of the handiest things about the Chat button in the Windows 11 taskbar is that with it, you’re only two clicks away from opening the full Microsoft Teams app at any time. If you want to pick up your conversations in a larger window, click “Open Microsoft Teams” at the bottom of the Chat button pop-up window.
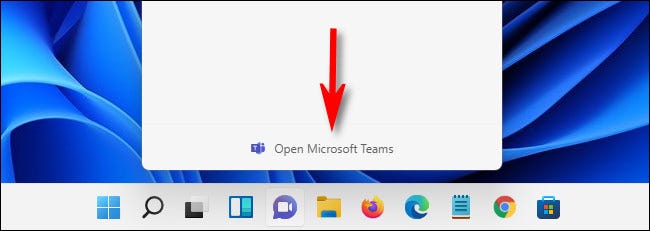
After the Teams window opens, you can use extended features such as a calendar for scheduling collaboration, or you can add tabs with features such as a task list to help keep a team on track to a chat group.
Good luck, and happy chatting!


