
Do you often use dark mode, what’s better than using it with Windows 11. Here is how to Turn On Dark Mode in Windows 11 easy.
Table of Contents
Turn on Dark Mode in Windows 11
Introduce

Want to give your eyes a break? Windows 11 makes it easy to turn all your onscreen items darkish with its dark mode. We’ll show you how to enable and disable this mode on your Windows 11 PC.
Turn On Dark Mode in Windows 11 by Settings
In Windows 11, you can activate dark mode by toggling on the option in the Settings app.
To do that, first, open the Settings app on your PC. Do this by pressing the Windows+i keys at the same time.
On the Settings screen, from the sidebar to the left, select “Personalization.”
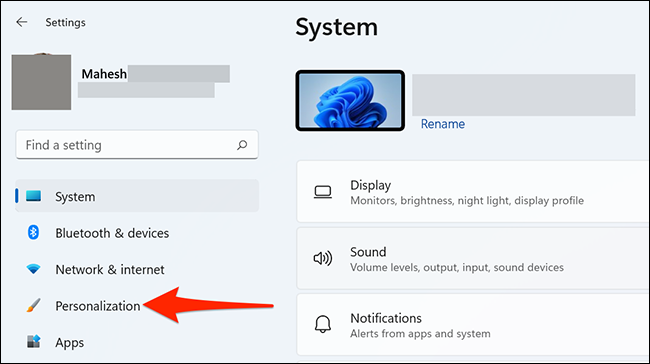
On the “Personalization” screen, from the options on the right pane, choose “Colors.”
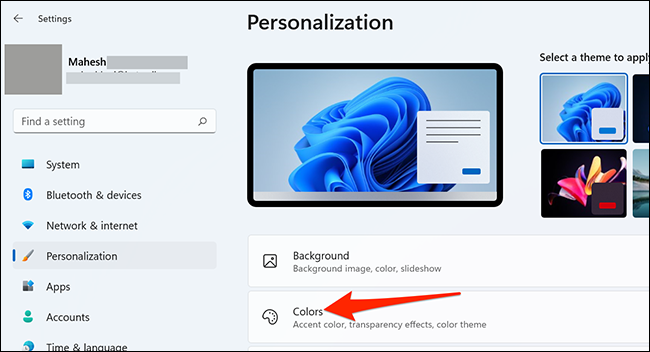
The Colors screen will open. Here, click the “Choose Your Mode” drop-down menu and select “Dark.”
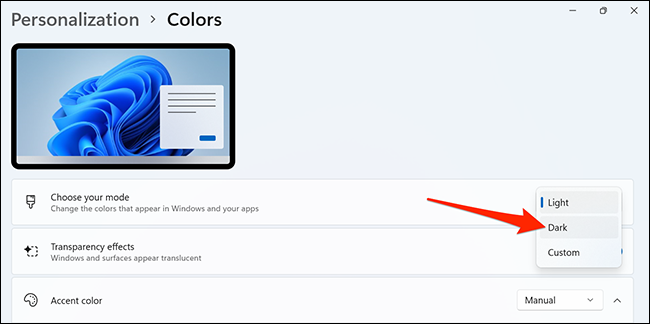
And instantly, Windows 11 will enable dark mode on your entire PC. The Settings page you’re on will also turn darkish.
To get an even better dark mode experience, change your PC’s theme to a darker one. You can do this by going into the “Personalization” menu on the Settings screen.
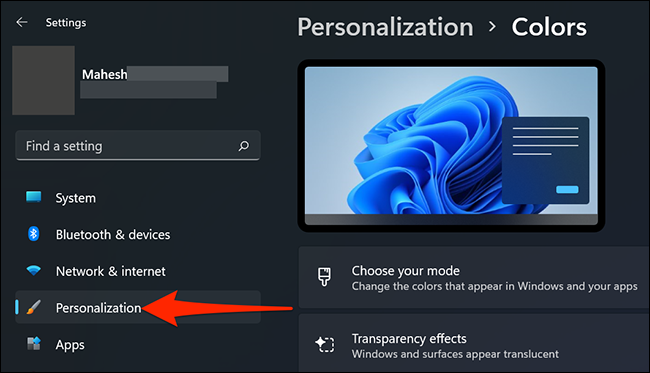
At the top of the Personalization screen, from under the “Select a Theme to Apply” section, choose the “Windows (Dark)” theme.
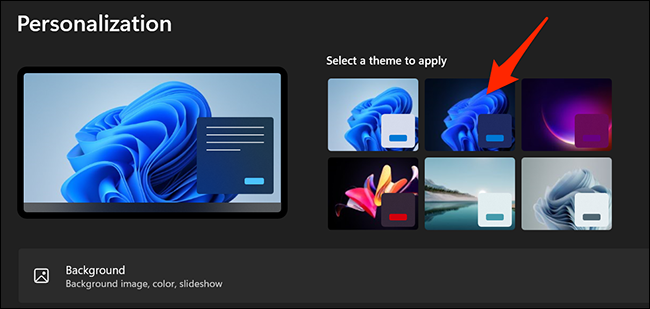
And Windows 11 will apply the selected dark theme, turning pretty much everything on the PC darker!
Your Start menu should look something like this when dark mode is enabled:
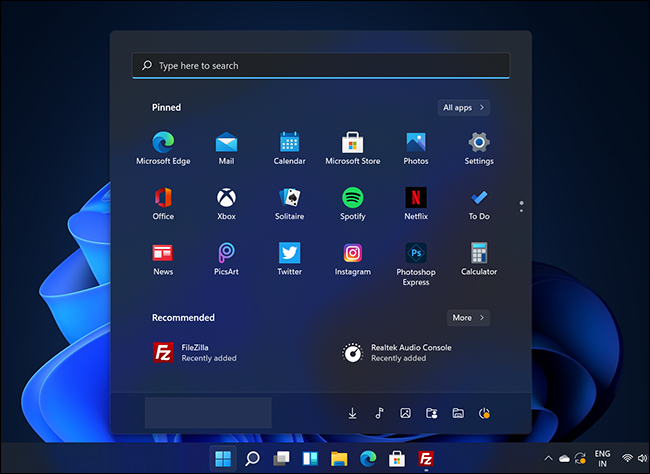
RELATED: How to get Windows 11 ISO File
Disable Dark Mode on Windows 11
To disable dark mode and go back to light mode, head into Settings > Personalization > Colors. Then, click the “Choose Your Mode” drop-down menu and select “Light.”
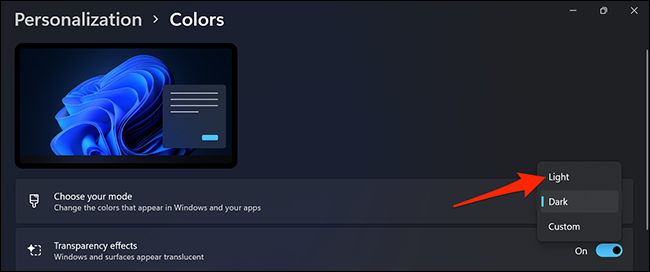
Click “Personalization” in the left sidebar, and then choose the “Windows (Light)” theme from the top.
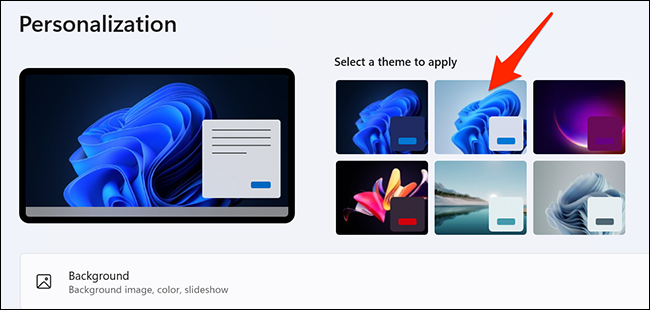
And your PC is back to the original Windows 11 light mode!
Still using Windows 10 as your operating system? You can use a dark theme on your PC, too.
Read more : Download full HD new wallpapers of Windows 11 link Google Drive


