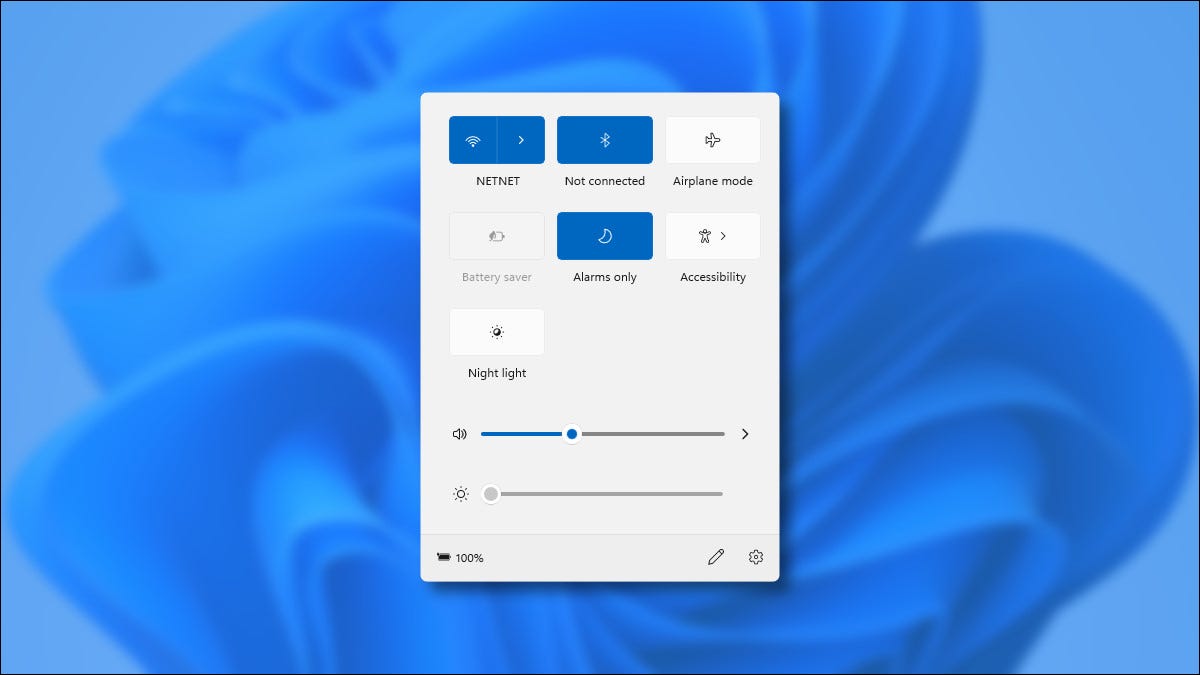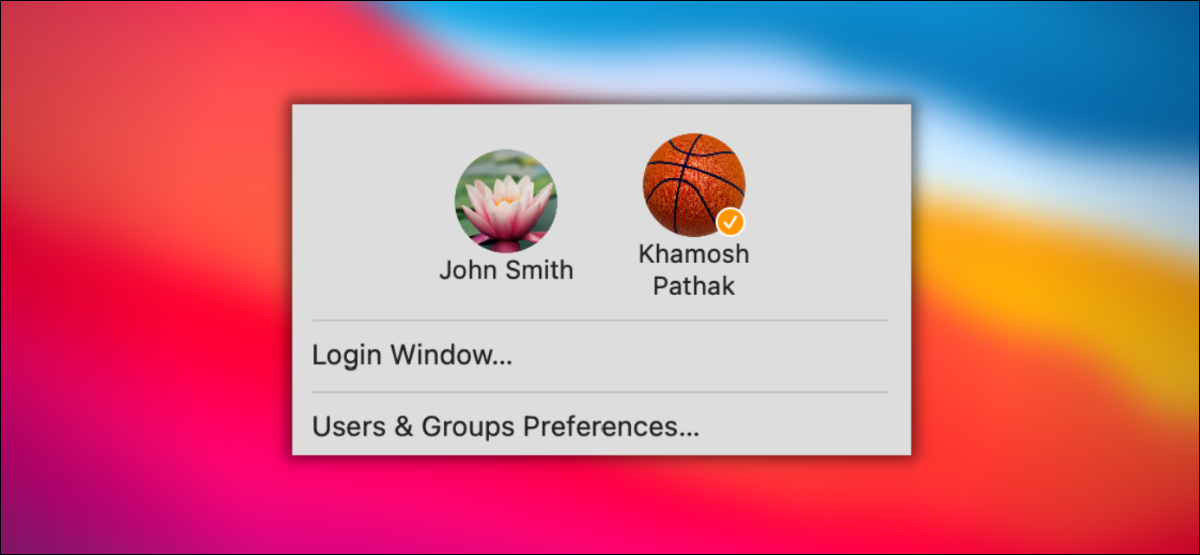
If you have many users on the same Macbook, you find it difficult to switch each use .. We will show you quickly switch users on Macbook update 2021.
Table of Contents
How to Quickly Switch Users on Macbook
Introduce
The multi-user feature in macOS lets you share one computer with multiple people, but switching users can be a slow process. Here’s how to speed it up by adding Fast User Switching to the menu bar and Control Center.
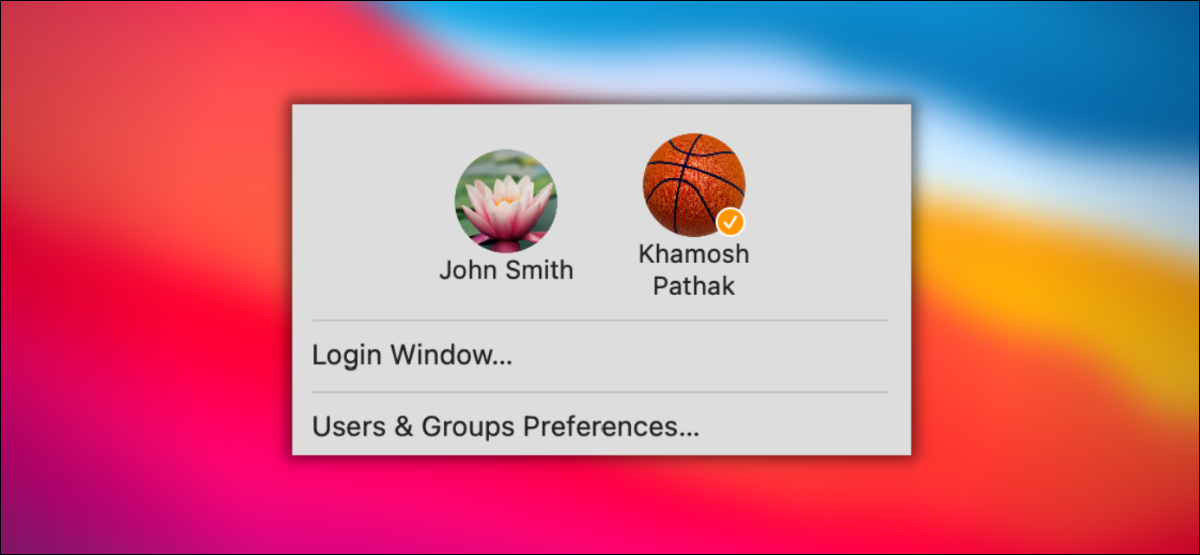
How to Enable Fast User Switching
In macOS Big Sur, you can add a multi-user switching control to the Control Center or directly to the menu bar. This will let you switch between users in just a couple of clicks.
You can set this up from System Preferences. Click the Apple icon in the top-left corner of the screen and select “System Preferences.”
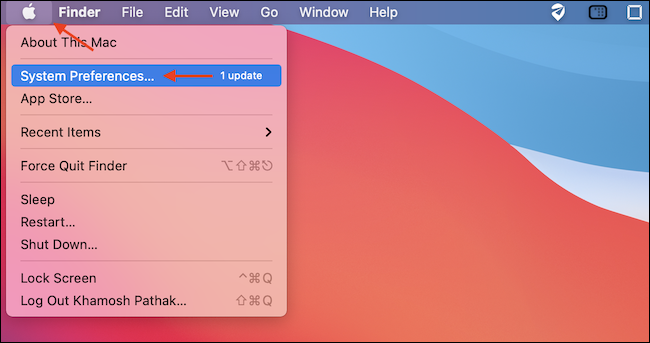
In System Preferences, click “Dock & Menu Bar.”
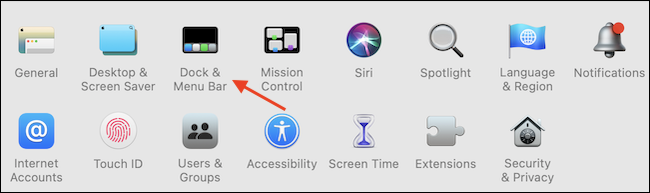
In the left sidebar, scroll down and choose “Fast User Switching.” Click the check mark next to the “Show in Menu Bar” or “Show in Control Center” to enable the respective features.
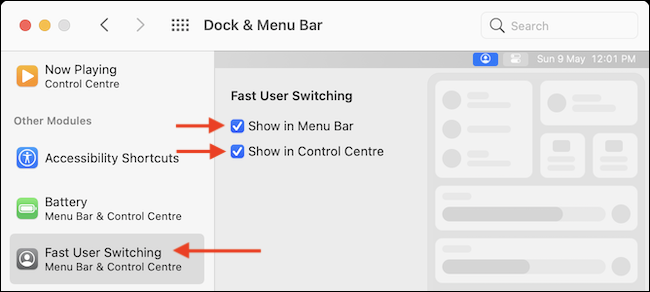
You can now click the red “Close” button in the top-left corner of the window to safely exit System Preferences.

To use the feature that you just enabled, click the Fast User Switching menu bar icon (which looks like the outline of a person in a circle) in the upper-right corner of your screen. You will see all available users. Select a user to switch to them.
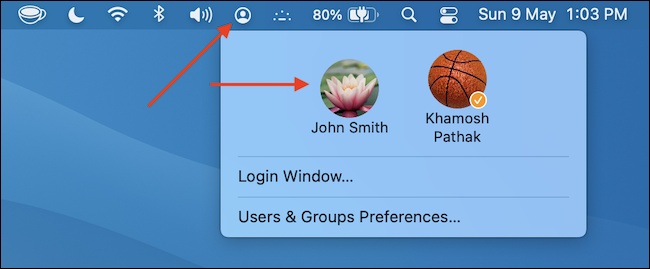
If the user account isn’t password-protected, macOS will switch to it instantly. If it is, you’ll have to enter the password or use Touch ID to log in.
To quickly switch users from the Control Center, click the Control Center icon (that looks like two toggle switches) in the top-right corner of the screen next to the time and date.
Reard more : 10 Ways To Free Up Disk Space Drive on Macbook 2021
You’ll find the Fast User Switching control at the bottom of the Control Center. Simply click the control to see all available user accounts.
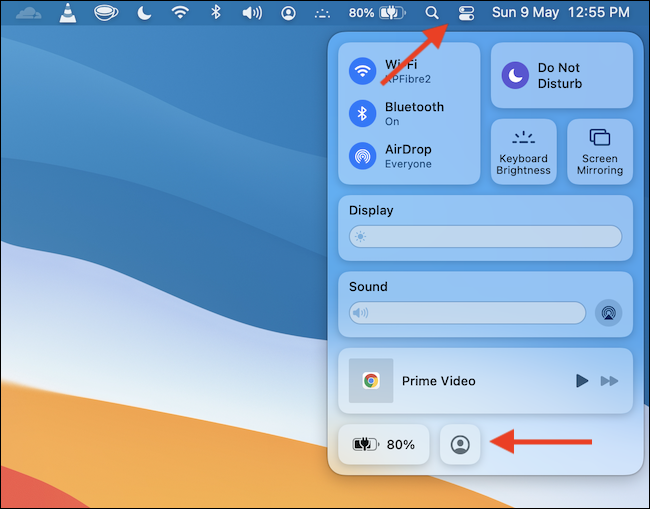
If you don’t want the Fast User Switching feature in the menu bar, you can simply drag it out of the menu bar while holding the Command key to get rid of it.
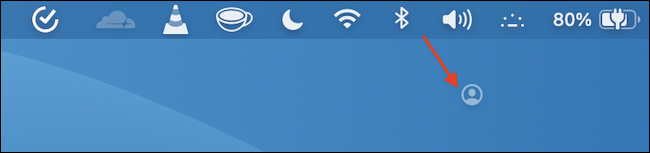
Alternatively, you can go to System Preferences > Dock & Menu Bar > Fast User Switching to turn off the “Show in Menu Bar” and “Show in Control Center” features individually. It’s can switch users on Macbook quickly.
How to Customize Fast User Switching – switch users on Macbook quickly
There’s a bit more to the Fast User Switching feature that lets you customize how the feature looks in the menu bar. By default, you just see a simple icon, but you can switch it to show the name of the user or the profile.
To do so, open System Preferences and click “Users & Groups.”
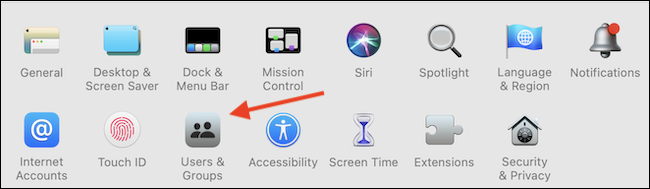
In the lower-left corner of the window, click the lock icon so that you can make changes.
![]()
Authenticate using your password and click the “Unlock” button.
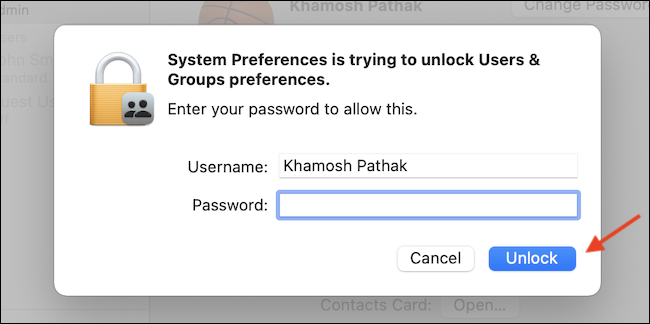
Go to the “Login Options” section in the sidebar, and in the “Show Fast User Switching Menu as” option, choose the “Full Name” or “Account Name” option.
![]()
The Fast User Switching icon in the menu bar will be updated with your selected option.
![]()
When you’re done configuring it the way you like, click the red Close button to quit the System Preferences app.
Now that you have a multi-user setup, you should get into the habit of logging out of your Mac every time you’re away from it. But don’t worry, that’s not as tedious as it sounds. In fact, the Mac offers eight different ways (ranging from keyboard shortcuts to gestures) to help you switch users on Macbook quickly !