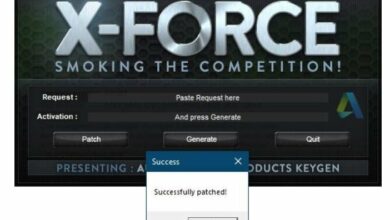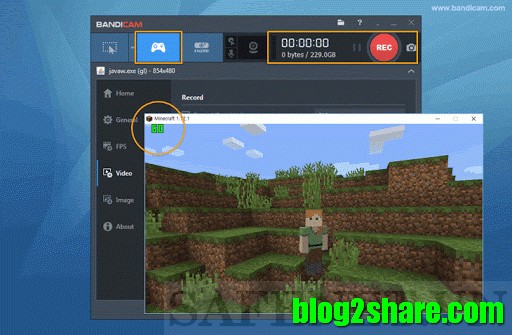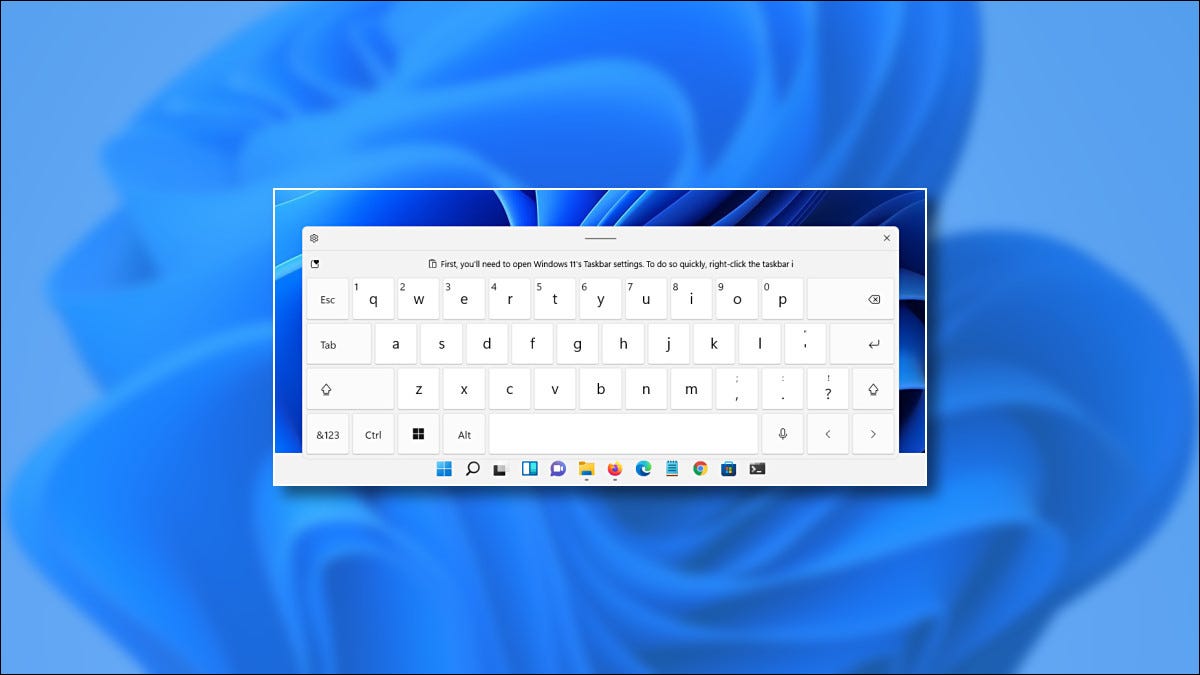
With new Windows 11, you dont want see search button, here are how to hide Taskbar Search Button on Windows 11.
Table of Contents
Hide Taskbar Search Button on Windows 11
Overview
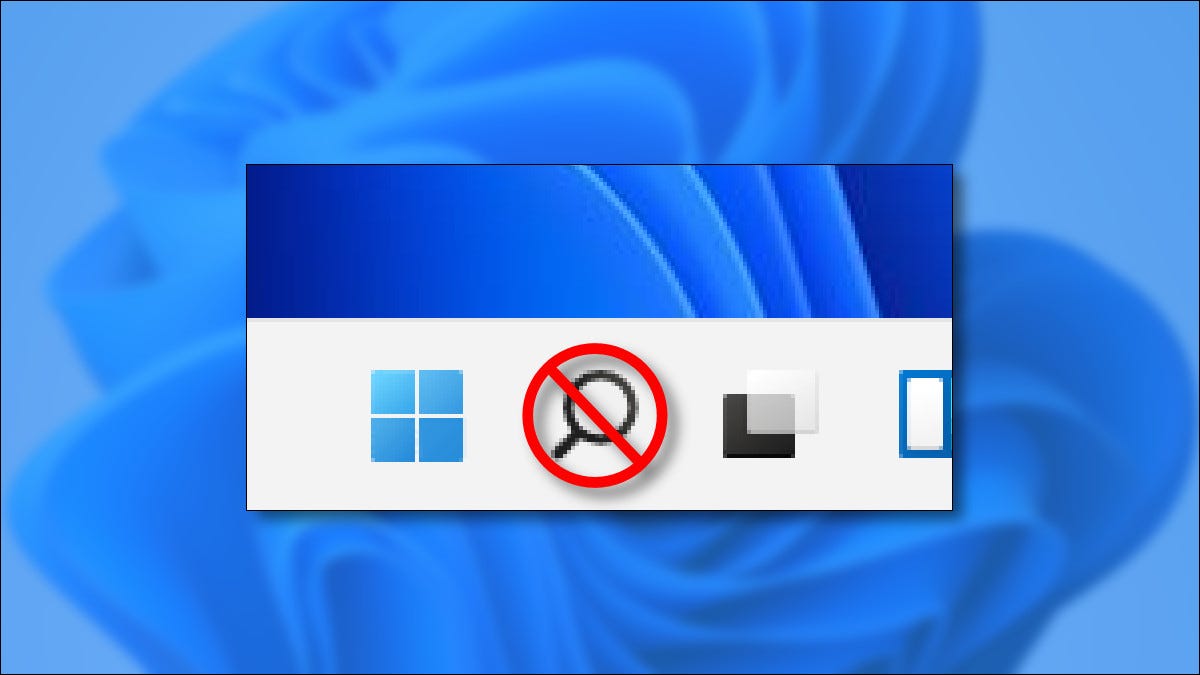
Search plays a big role in Windows 11, so Microsoft puts a Search button on your taskbar by default. If you never use it or you just want to save space it’s easy to disable. We’ll show you how to turn the Search button off or on, depending on your preference.
How to hide the Windows 11 Search Button
The taskbar Search button in Windows 11 only takes two clicks to disable. First, right-click the Search button (which looks like a magnifying glass) in your taskbar. In the pop-up, select “Hide from Taskbar.”
![]()
The Search button will disappear completely. (If only getting rid of junk were that easy.)
Windows Settings also provides a convenient place to turn off the Search button (and other similar taskbar buttons). To find it, open Settings by pressing Windows+i on your keyboard, and then navigate to Personalization > Taskbar. In the top “Taskbar Items” section, flip the “Search” switch to “Off.”
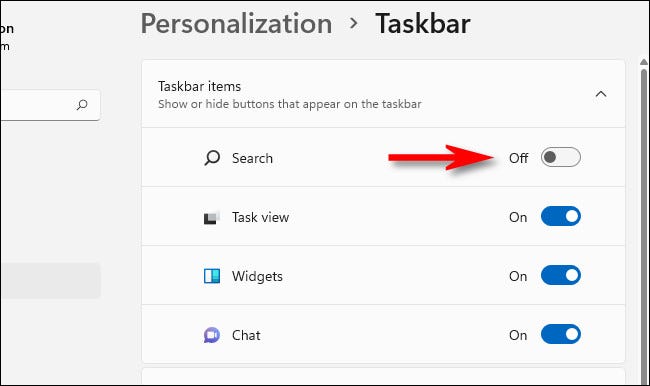
When you’re finished, close Settings. You can still search in Windows 11 at any time by pressing Windows+s on your keyboard to open a dedicated search box—the same thing that pops up when you click the Search taskbar button. Or, you can simply click the Start button and begin typing.
How to Turn On the Windows 11 Search Button
If you change your mind and want to reenable the taskbar Search button later, you’ll need to take a trip to Windows Settings. Luckily, Microsoft gives us a handy shortcut: Right-Click the taskbar and select “Taskbar Settings.”

When Settings opens to Personalization > Taskbar, look in the “Taskbar Items” section for the “Search” option. Flip the switch beside “Search” to “On.”
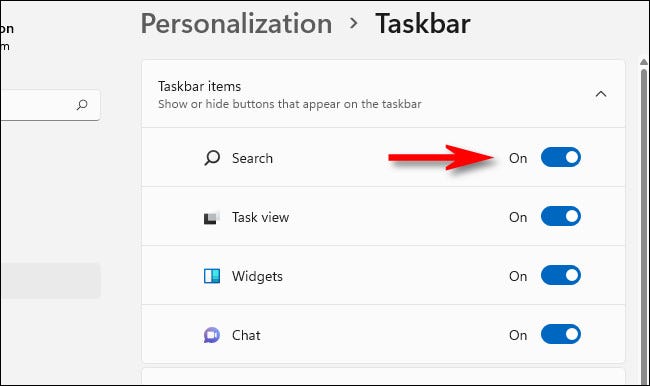
With that simple flick of a switch, the Search icon will be back on your taskbar. Every time you click it, you’ll find a handy way to search for the files and documents on your Windows 11 PC. We hope that you find what you’re looking for!
Read more :