
Do you have multiple PDF files that you need to merge into one big document? We will share you how to Combine PDF Files in Windows 10.
Table of Contents
How to Combine PDF Files in Windows 10

Overview
It’s easier than you might think to combine PDFs (and other documents and images) into a single file on PCs and especially on Macs. Here’s how to do it on each platform.
Combining multiple related PDFs into a single file is an excellent productivity hack. You don’t want to inflict a half-dozen PDF files on the accounting department, because managing and sorting them all is more work for you. And, maybe more to the point, it saves you the trouble of tracking down and resending files if they lose track of some of them. Or maybe you have four or five sections of a report that you’ve printed to separate PDF files from Word, Excel, and a photo editor. How do you get them all into a single PDF? These questions are all the more pressing during the pandemic, because, let’s face it, one of the rare positive outcomes of so many of us working from home is that we’re going more paperless than ever—and that means PDFs.
If you use a Mac, you have the only tool you’ll need already built into the macOS operating system, though you can find more flexible and full-featured solutions if you buy commercial third-party apps. If you use Windows, you need third-party apps, but you can find free open-source apps that do the job.
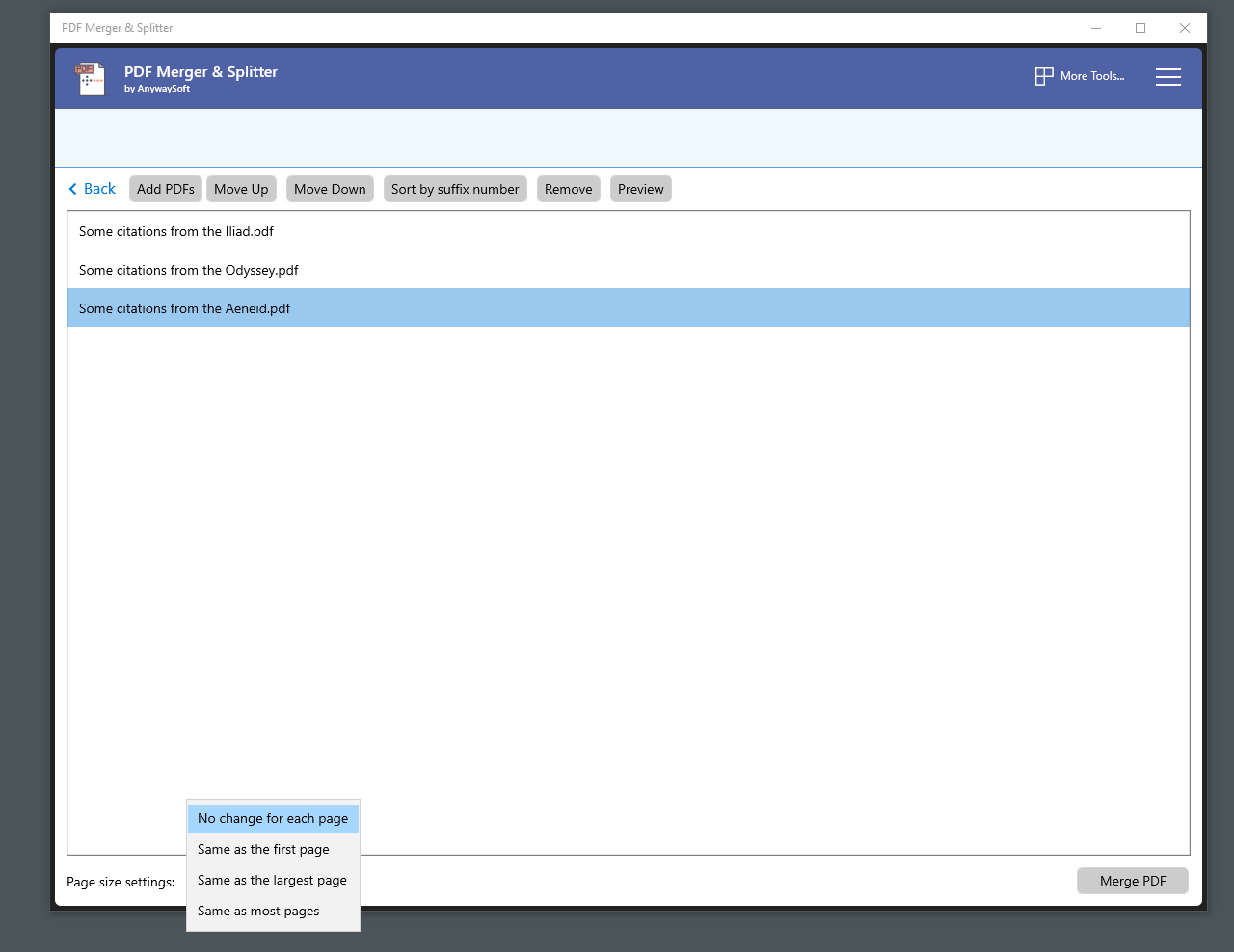
There are also online apps that offer to combine and edit PDFs that you upload, but I don’t recommend any of them. Your PDF files contain invisible metadata, potentially identifying you and your system, and you may not want to give that metadata to a website that offers free editing features. That site may want to profit from your data in ways you won’t like.
How to Combine PDF Files in Windows 10
When you need to combine PDF files in Windows, you may decide that you wish you had a Mac, where the Preview app gets the job done quickly and easily. Windows 10 lets you view PDF files in the Edge browser, but doesn’t let you do anything with them. To merge or manage PDF files, you need either a free, but limited, third-party productivity app or one of the many well-designed commercial apps.
If your PDF-managing needs are minimal, install the free, open-source PDFsam. If you want the free product, uncheck the option in the installer to download the Enhanced version, which is free to preview, but $49 to keep. A spacious interface lets you choose among functions like merging and splitting PDFs files. Another nifty feature combines two PDF documents, alternating between pages from each file, so you can create a single PDF from separate PDFs that contain the front and back pages of an original two-sided document.
Don’t expect an easy-to-use interface like the thumbnail views in Adobe Reader and other commercial software. You merge two PDF files by dragging them into a PDFsam window, which adds them to a list. You can specify a page range from each PDF, but you’ll have to figure out which pages you want by viewing the document in a separate app like Microsoft Edge or Adobe Reader. Fortunately, you can open PDFs directly from the file list in PDFsam. When you’re ready to merge the PDFs, just click the Run button.
An alternative freeware app, available from the Microsoft Store is PDF Merger & Splitter, from a company called AnySoft whose web site doesn’t tell you much about the company itself. PDF Merger & Splitter is a free, UWP app that uses the open-source PDFsharp library for creating PDF files, though you can only find that out by looking at the metadata of the PDF files that the app creates. Compared to PDFsam, you get far fewer options and a less friendly interface, but the app outdoes PDFsam in its ability to make all the PDFs that you combine have a single page size. PDFsam only lets you force all pages to have the same size as the first page, while PDF Merger & Splitter also lets you force all pages to have the same size as the largest page or the size used by the most pages. I strongly recommend PDFsam, but PDF Merger & Splitter is worth having for this one feature.
If you want better visual cues when merging PDFs, you need a commercial app that lets you see the combined PDF before you save it to disk and also displays thumbnail images that you can drag up and down in a sidebar in order to rearrange the pages. You can use almost any PDF-editing software, ranging from the moderately priced PDF-Xchange Editor from Tracker Software, or choose one of our Editor’s Choice apps like ABBYY FineReader 15 or Adobe Acrobat DC.
All these apps let you combine PDFs in basically the same way. Here’s how PDF-XChange Editor does it. The simplest method is to use File > New Document, and choose the option to Combine Files into a Single PDF. A file-list box will open. Drag in the files that you want to combine into a single PDF. You can add PDF files, or any combination of text, images, Word, Excel, or PowerPoint documents into the list. The app converts everything into a PDF format before combining them.
When combining files, you can specify the page range that you want to import, but you can also fine-tune the combination by opening multiple files in separate tabs in PDF-XChange Editor and dragging thumbnail images of the page you want from the source tab to the target tab (if thumbnails aren’t visible, press Ctrl-T or use the View > Panes menu).
How to Combine PDFs on a MacOS
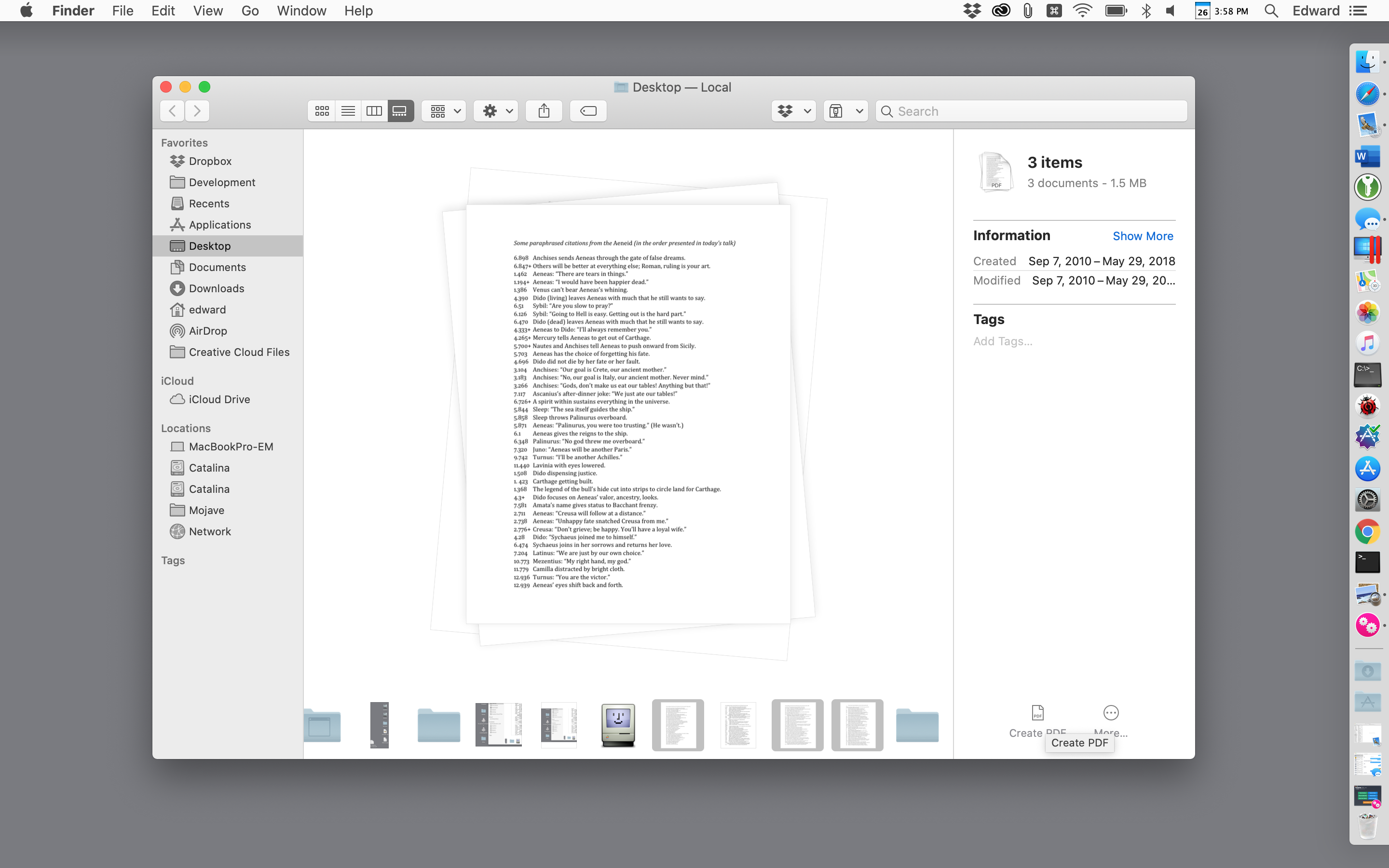
Unlike Windows, macOS comes with high-powered PDF tools built in—provided by the macOS Finder and by the deceptively modest-looking Preview app. Starting with macOS Catalina, the Finder lets you create or combine PDFs from a menu in its Gallery view—the view that displays a large preview of the current file.
To combine two or more PDFs in the macOS Finder, switch to Gallery view from the Finder toolbar or the top-line View menu. Next, hold down the Command key and select the files you want to combine. Click each file in the order that you want the files to appear in the combined PDF. When you select more than one file, a Create PDF button appears in the inspector panel at the right. Click on it, and the Finder will create a new PDF on your desktop, containing all the PDFs that you selected.
Even better, you can select multiple images, like PNG, TIFF, and JPEG files, instead of existing PDF files, and use the same technique to combine them into PDF files. You can use the same method to combine image files and PDFs, too.
If the combined PDF file that you created from the Finder doesn’t have its pages in the order that you wanted them, that’s easy to fix. Simply double-click the PDF to open it in the Preview app. If thumbnails aren’t visible in Preview’s sidebar, go to the View menu to switch them on, and then drag the thumbnails up and down the sidebar into the order you want.
The Preview app offers the same PDF-combining powers as the Finder and can be easier to use for complex tasks. To combine two or more PDF files in Preview, start by making a copy of one of the files and working with the duplicate (this is an essential precaution because Preview saves the file as you work, and if the results aren’t what you want, you’ll need to do some fancy footwork to get back the original file).
Open the duplicate file. Next, simply drag additional PDF files into the sidebar and drop them at the position in the file where you want them to be—at the start or end, or between any two existing pages. If you get the location wrong, you can drag one or more thumbnails to the correct location, and you can delete any pages that you don’t want.
What if you only want to merge a few pages from a second PDF file? Open that file in another PDF window and drag the thumbnails that you want into your first PDF file. As always in macOS, you can Shift-click to select a continuous range of pages, or Cmd-click on multiple pages to select pages from anywhere in the file. If some pages get imported in the wrong orientation, use Preview’s toolbar to rotate them.
Sometimes Preview acts in seemingly unpredictable ways when saving a file, so, when you have the combined pages arranged as you want them, choose File > Export to PDF and save the merged PDF under its own name. You can also choose File > Close, and follow the prompts to save the merged file under the name of the file you started with, but it’s safest to use the Export to PDF option.
Like the Finder, Preview lets you merge any file that Preview can display into an existing PDF. That means you can drag any PNG, TIFF, JPEG, or other standard image formats into a PDF. But what if you want to create a PDF that contains a Word document or an Excel worksheet? You can’t drag those documents into Preview, but Word and Excel’s Print menus let you create PDFs that can be used for a merge.
Alternatively, if you have a third-party app like Adobe Acrobat, you can merge PDFs in the same way that you merge them in Preview—but you can also directly drag files in any file format that Acrobat knows how to convert into PDF, including HTML web pages, plain text files, Word documents, and Excel worksheets. Acrobat also lets you create a completely new PDF from one or more of these same external formats. Simply use the File > Create menu and follow the prompts.
- Read more : HOW TO SAVE AS PDF OR XPS IN OFFICE 2007
More PDF Tips
For other ways to convert a PDF into a Microsoft Word file, you can check out our guide. If you need assistance making changes to your PDF once the documents have been combined, check out our story on how to edit a PDF.


