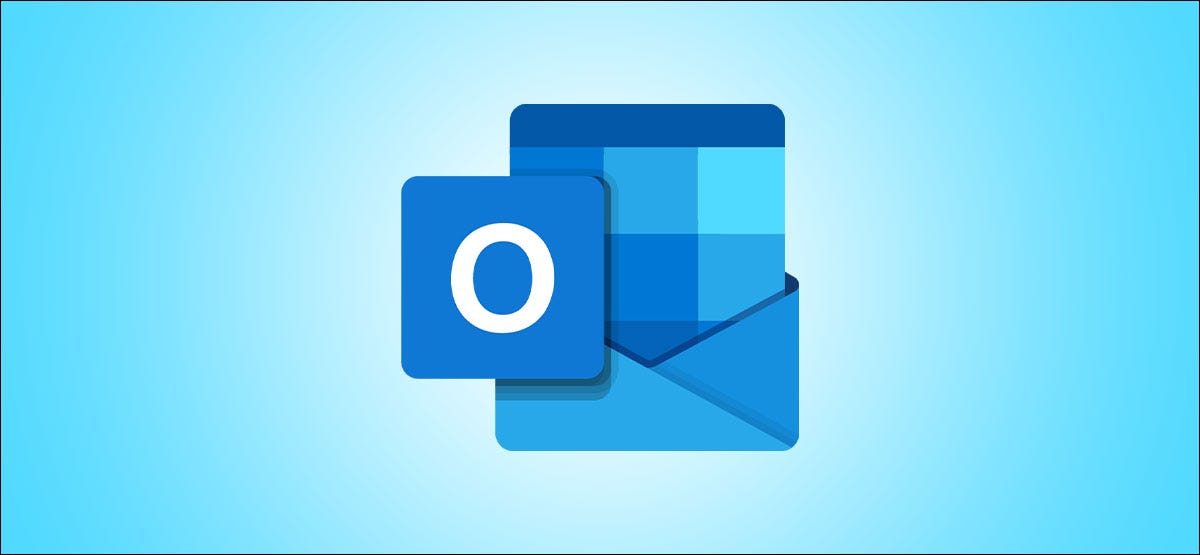
Sit back, rest your eyes, and listen to your emails instead of reading them. With Play My Emails in Microsoft Outlook on iPhone, iPad, and Android, Cortana is happy how to read aloud emails in outlook to you.
Table of Contents
How to Read Aloud Emails in Outlook
Introduce
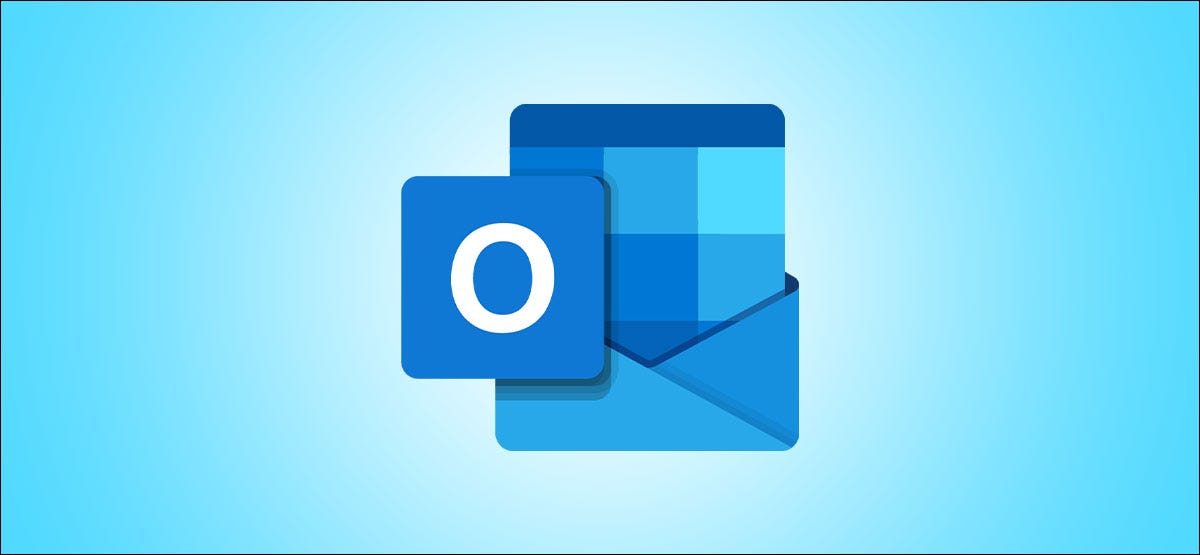
You can use the Play My Emails feature for multiple accounts, customize the emails that you hear, act on a message, and more. So if Outlook is your preferred email app on iPhone, iPad, or Android, you’ll appreciate the flexibility and options. Let’s walk through it all so that you can stop reading your emails after a long, hectic day and listen to them instead.
Turn on Play My Emails in Microsoft Outlook
Open the Outlook app on your iPhone, iPad, or Android device and tap your profile icon in the top-left corner. At the bottom of the menu, tap the gear icon to open Settings.
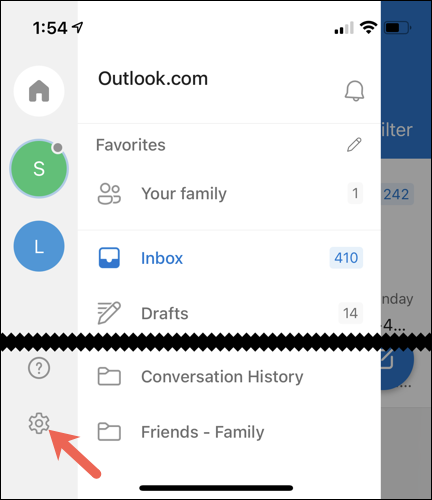
In the Mail section of the Settings menu, select “Play My Emails.”
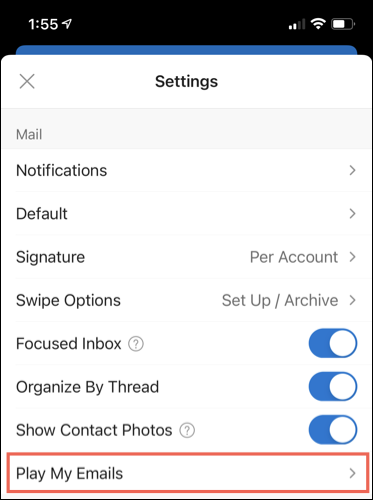
Choose an email account from the top under Mail Accounts. Then, toggle on Play My Emails.
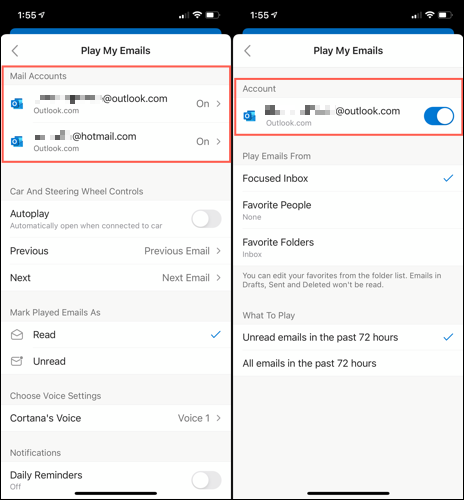
You can use the feature for multiple Outlook accounts if you like.
Under Play Emails From, select the messages that you want to hear. You can pick Focused Inbox, Favorite People, or Favorite Folders.
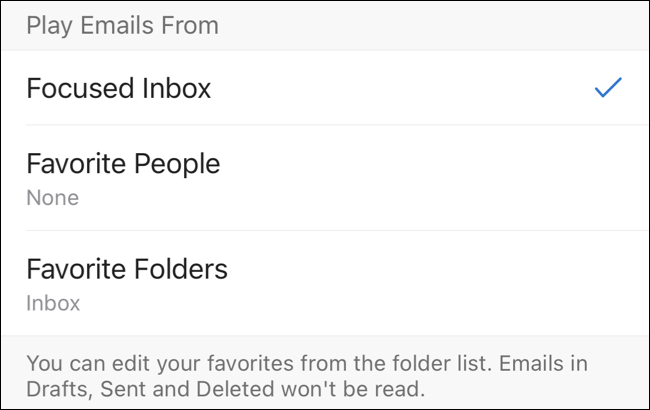
Below What To Play, choose whether you want to hear only unread emails or all emails from the past 72 hours.
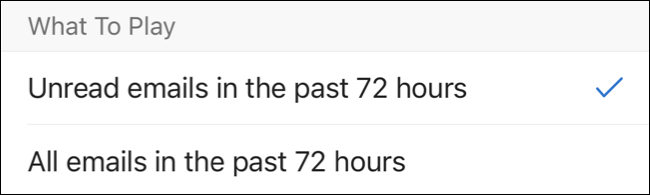
Tap the arrow in the top-left corner to go back to the Play My Emails settings. You can then customize additional options for the feature.
- Related : how to uninstall Cortana on Windows 10
Customize Play My Emails
If you connect your smartphone to your vehicle, you can enable “Autoplay” from the same Settings menu. Then, choose the action for the Previous and Next options. You can automatically play the previous and next emails or invoke Cortana.
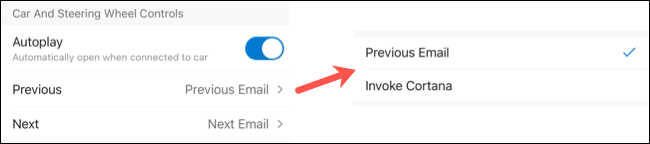
Next, you can have the played emails appear as Read or Unread in your inbox. This is handy if you, for instance, still want to physically read the messages again later. You can pick the Unread setting here so that you don’t miss an email.
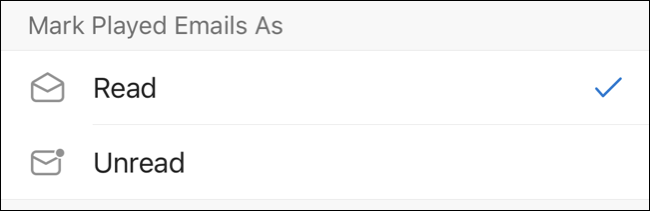
Have a preference for how Cortana sounds? Tap “Cortana’s Voice” to pick a masculine or feminine voice.

Finally, you can set up daily reminders to listen to your emails. This is convenient if you want to use Play My Emails before heading to bed each night. Toggle on “Daily Reminders,” and then select the time of day. You can also customize the days of the week for the notification. Tap each day’s initial to highlight it.
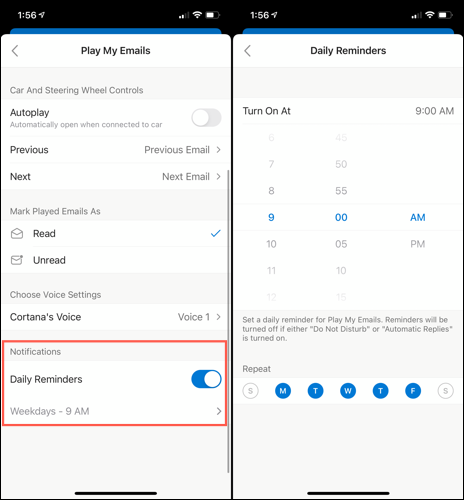
If you have Do Not Disturb or Automatic Replies enabled on your device, you will not receive the reminder.
When you finish customizing the Play My Emails options, tap the back arrow in the top-left corner to go back, and then select the “X” button to close the menu and return to your inbox.
Use Play My Emails in Outlook
When you’re ready to use Play My Emails in Microsoft Outlook, tap your profile icon in the top-left corner. From the menu, you’ll see a “Play” button, so go ahead and tap it.
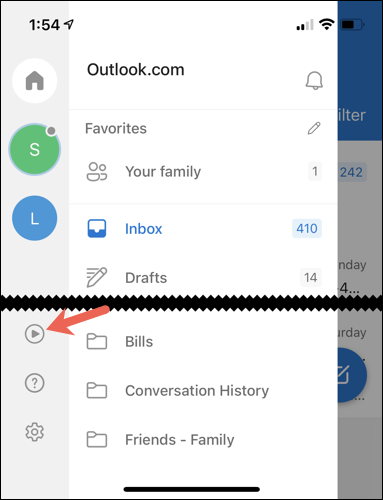
Outlook will go into Play My Emails mode as Cortana checks for new emails. You’ll then see how many emails you have and how long it will take Cortana to read them all to you.
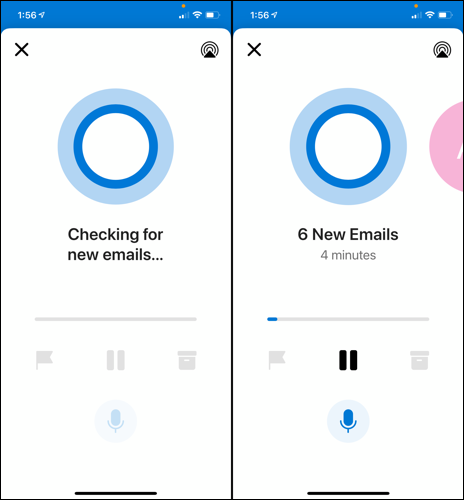
As you hear each email read aloud, you’ll see the sender and subject line onscreen. You can take a variety of actions on each message:
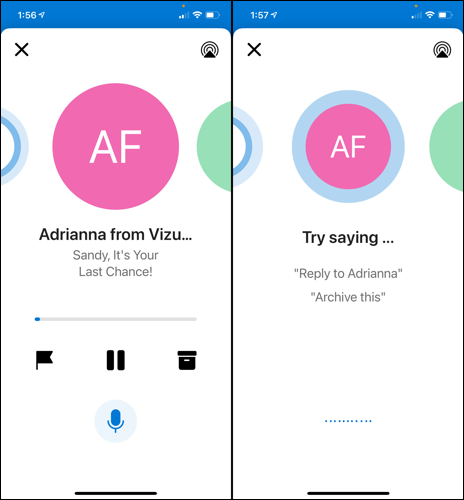
When Cortana finishes reading your emails, you’ll see and hear that you’re all caught up. You can then tap the “X” icon in the top-left corner to return to your inbox.
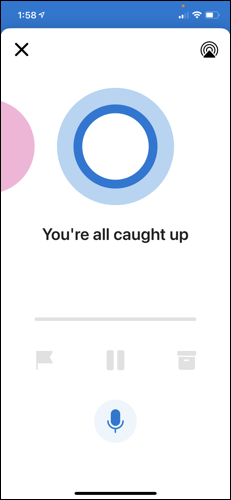
Whether your eyes aren’t open enough in the morning or you’re just too tired at the end of the day, try listening to your emails instead of reading them with Play My Emails in Outlook. And for more ease on your eyes, you can also enable dark mode in Outlook on iPhone, iPad, and Android.


