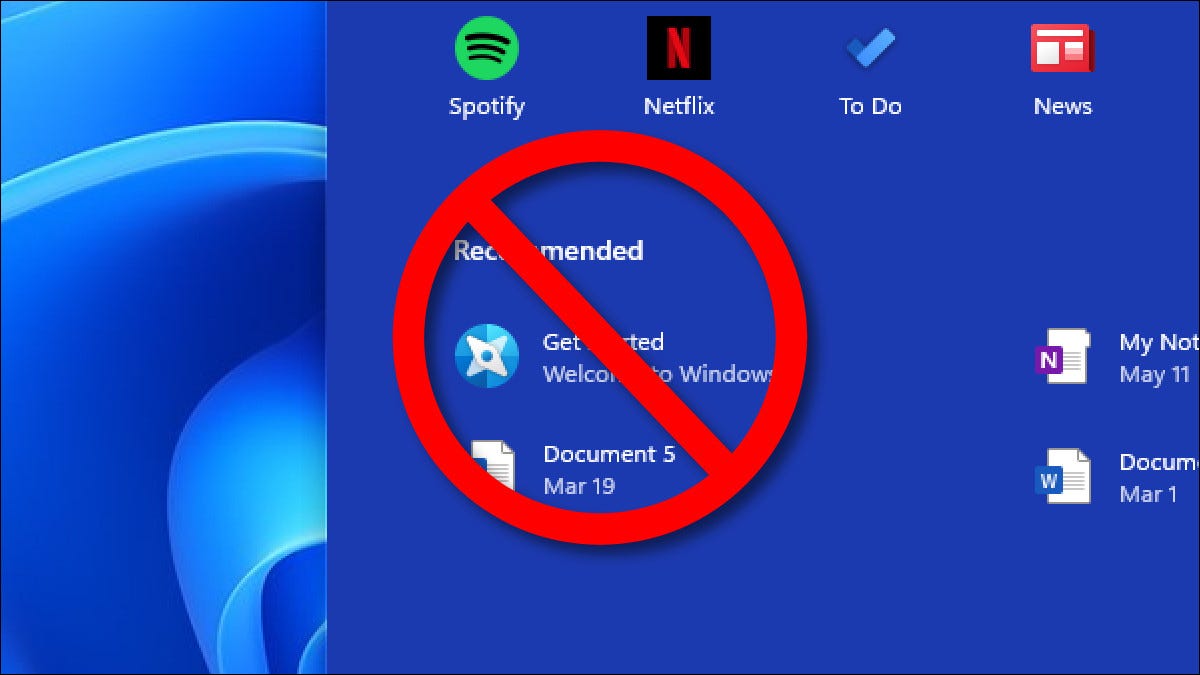
When you click the Start menu in Windows 11, you’ll see a “Recommended” section that includes a list of files and folders you’ve opened recently. Here’s how to hide recent files in Windows 11 Start Menu.
Hide Recent Files in Windows 11 Start Menu
Overview
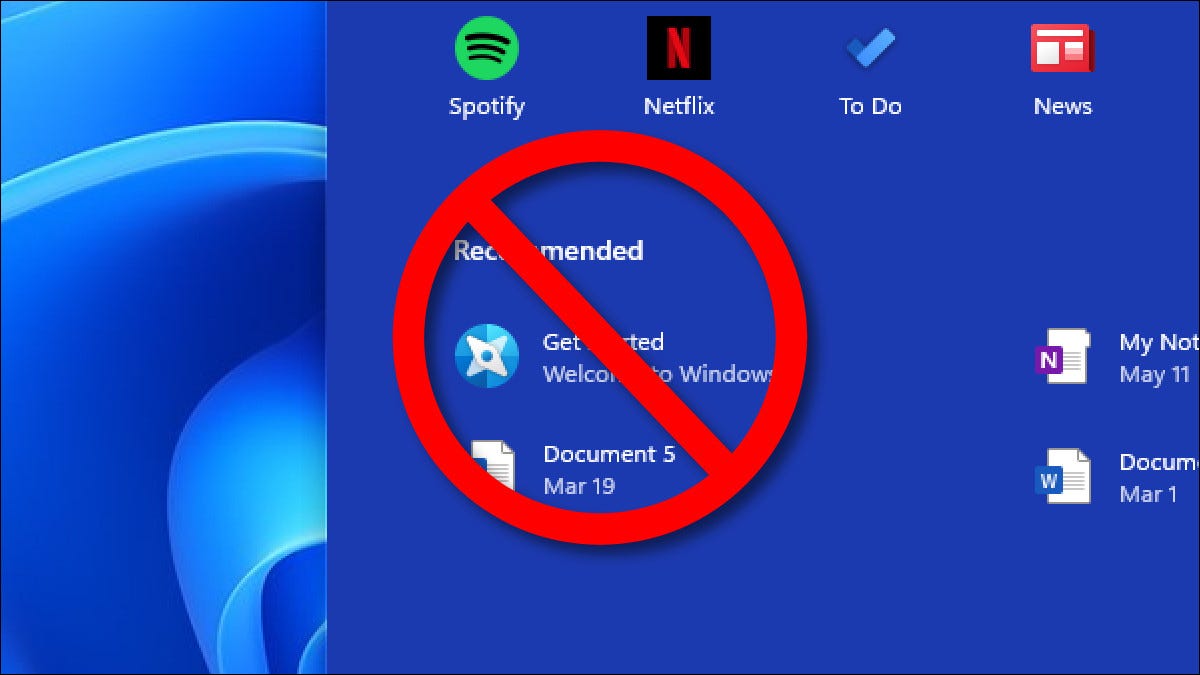
First, open Settings. You can find it pinned to the Start menu and click the gear icon, or you can press Windows+i on your keyboard to bring it up.
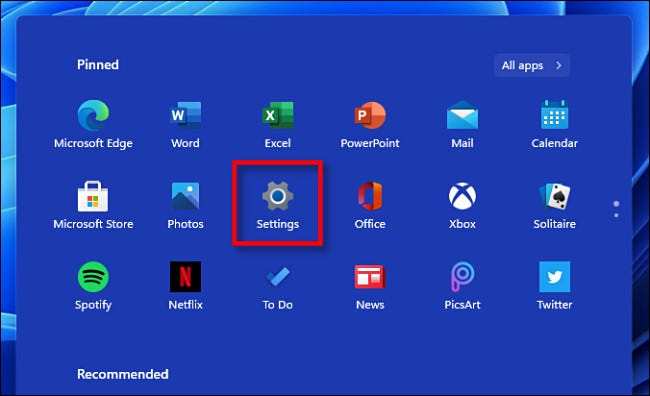
In Settings, locate the sidebar and click “Personalization.” In the options on the right side of the window, scroll down and select “Start.”
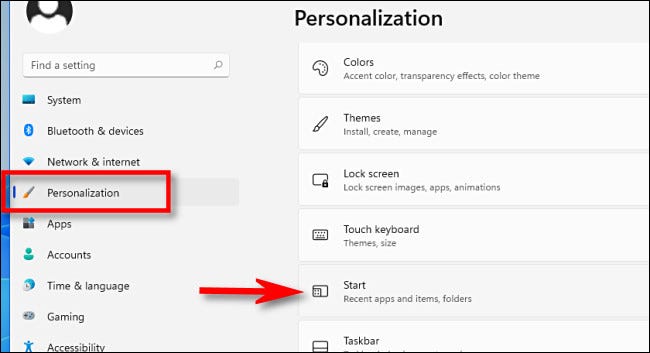
In “Start” settings, set the switch beside “Show recently opened items in Start, Jump lists, and File Explorer” to “Off.”
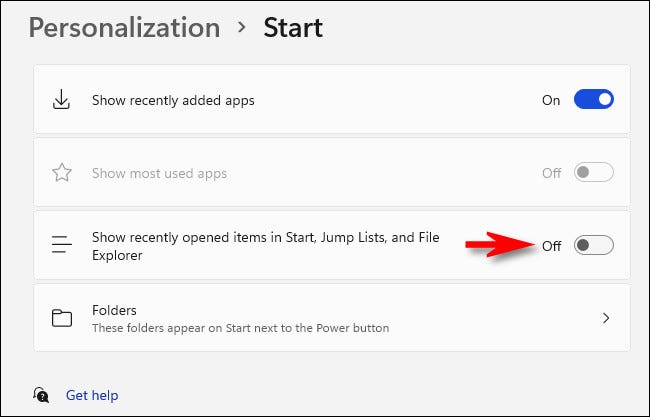
Now, close Settings. The next time you open the Start menu, you won’t see your recent files in the “Recommended” section anymore.
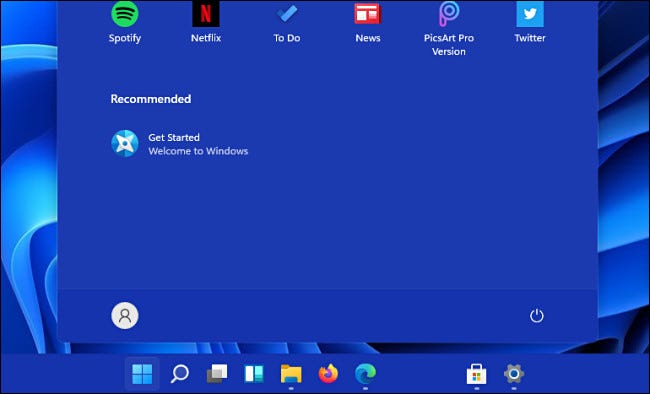
Nice and clean. Have fun exploring Windows 11!
Read more :


