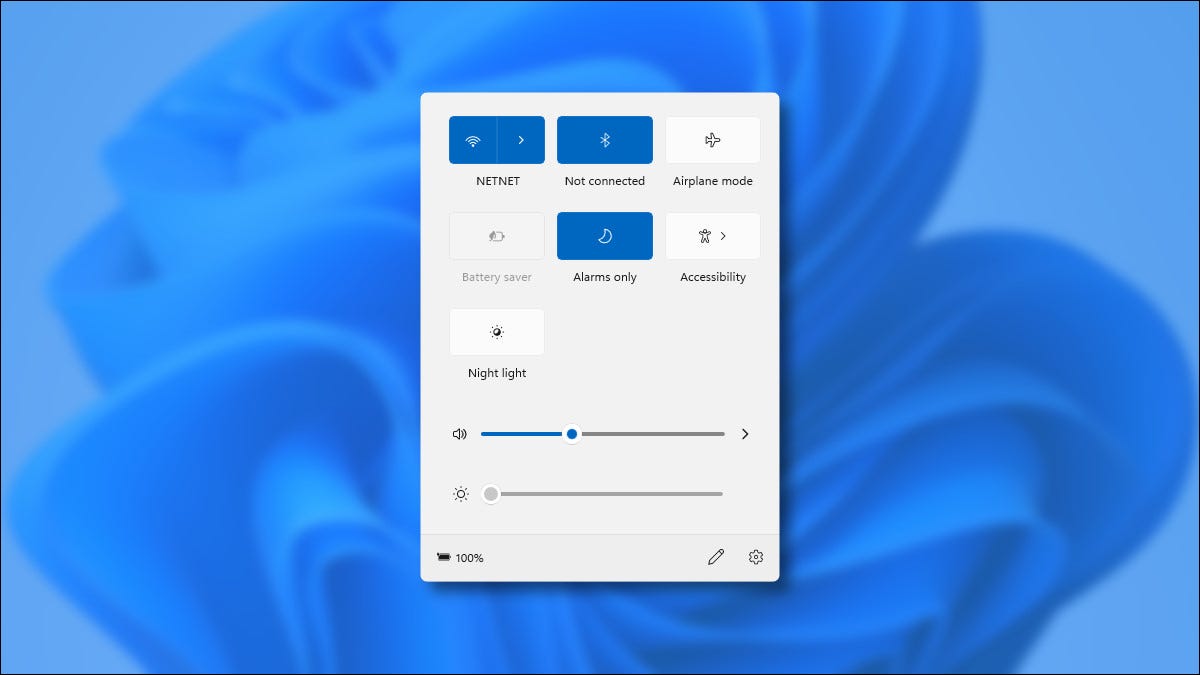
Windows 11 includes a handy new “Quick Settings” menu that replaces the functionality found in Action Center on Windows 10. So, What is Quick Setting in Windows 11 ?
Quick Settings in Windows 11
Introduce
At a glance, it resembles Control Center on a Mac. Here’s a quick look at what it does and how it works.
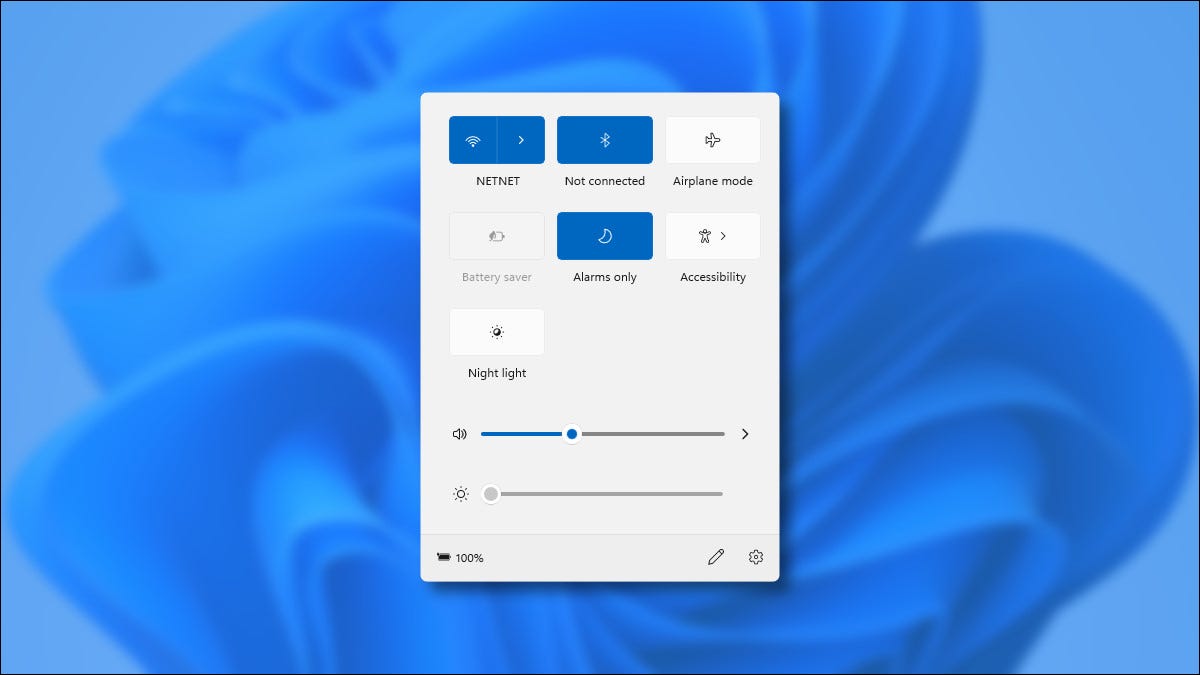
A Handy Menu for Changing Settings Quickly
When using your PC, you’ll sometimes need to quickly change a setting, but you probably don’t want to dig through menus or the full Windows Settings app to change them. In that case, Quick Settings in Windows 11 is exactly what you need. We loaded up Windows 11 Insider Preview to take an early look.
To access the Quick Settings menu in Windows 11, all you need to do is click a set of status icons (Wi-Fi, speaker, and battery in our example) in the lower-right corner of the screen. It’s located just to the left of the date and time in the taskbar. Or, you can press Windows+A on the keyboard (which is the Action Center shortcut in Windows 10).
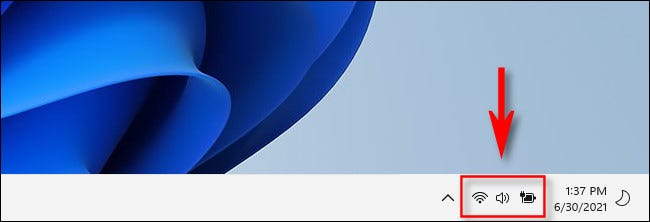
Once you click it, a small menu with rounded corners will pop up instantly. It includes buttons that let you quickly connect or disconnect Wi-Fi and Bluetooth, a button for Airplane mode, Battery Saver, Focus Assist, Accessibility, and Night Light (which changes the color temperature of the screen) by default.
There’s also a volume slider and a screen brightness slider, a small battery charge indicator (on applicable devices), and a quick link to Windows Settings (a small gear).
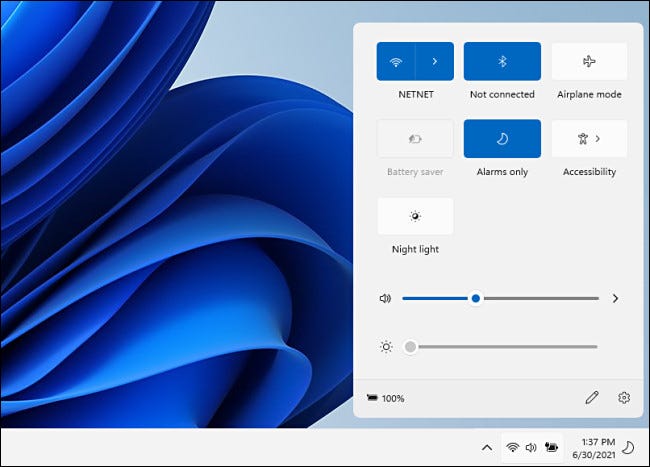
For menu items like Accessibility that have secondary options, if you click their main button, the Quick Settings menu will change to include the new options. A back button in the upper-left corner will take you back to the regular Quick Settings display.
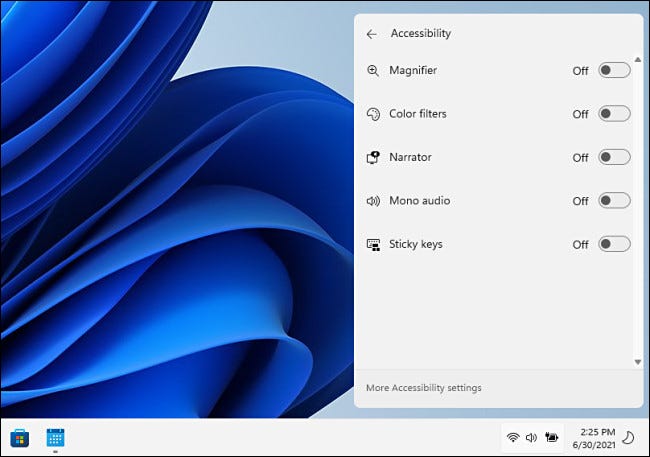
To change the contents of the Quick Settings menu, you click a small pencil icon in the lower-right corner of the menu itself.
![]()
After you click the pencil icon, the icons in the menu will turn gray, and you can remove elements from the menu by clicking small “unpin” icons (that look like a crossed-out pushpin).
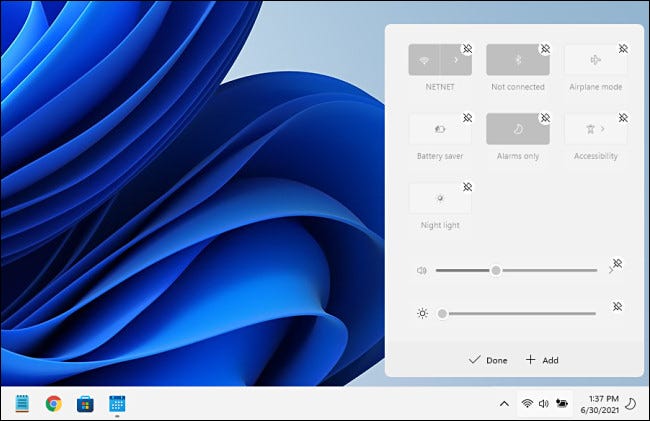
You can also click an “Add” button to add new Quick Settings controls from a pop-up list. At the moment, these include “Connect,” (which controls streaming to Miracast devices) “Keyboard Layout,” “Mobile Hotspot,” “Nearby Sharing,” “Project,” and “Rotation Lock.”
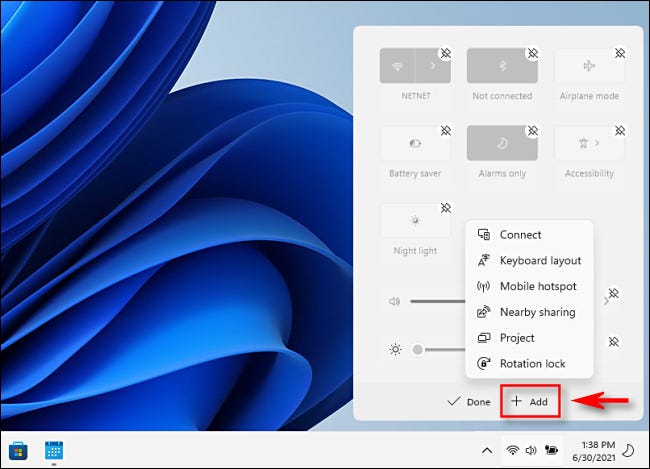
If you add all of them, the Quick Settings menu will expand vertically to fit the new buttons.
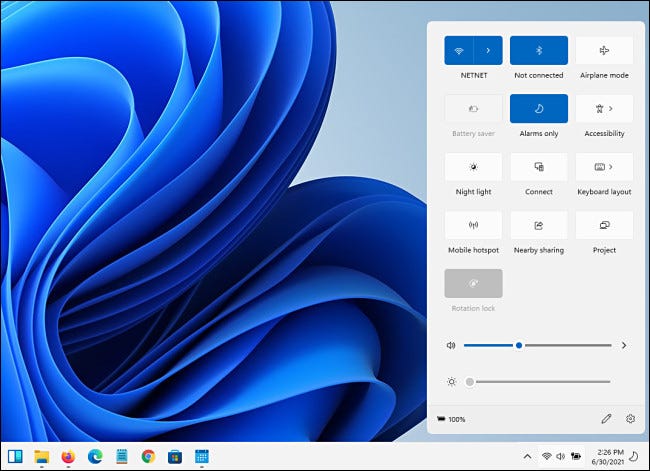
To close the Quick Settings menu, you click outside of the menu area on the screen or press Escape. Toggling the menu by clicking the Quick Settings button area in the taskbar doesn’t work consistently, but this might be a bug in the Windows 11 Insider Preview we’re using here.
Still, things look good so far, and Quick Settings will likely continue to improve over time as Windows 11 gets closer to its eventual release. Here’s to hoping!
Read more :




