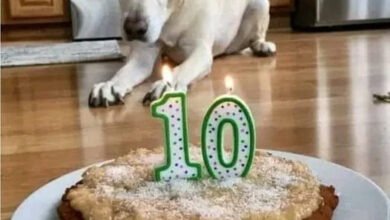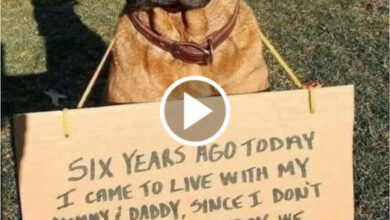El fiel lazo entre una niña discapacitada y su perro conmovedor que derrite millones de corazones
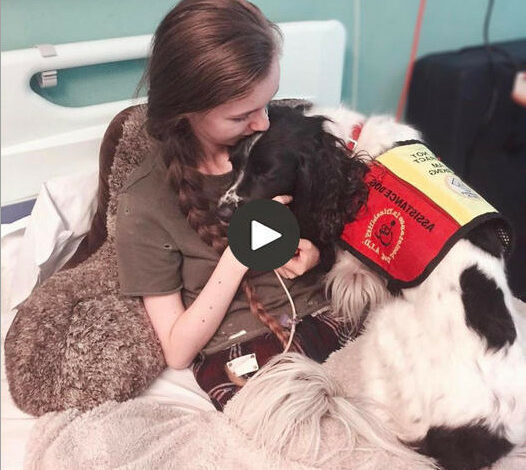
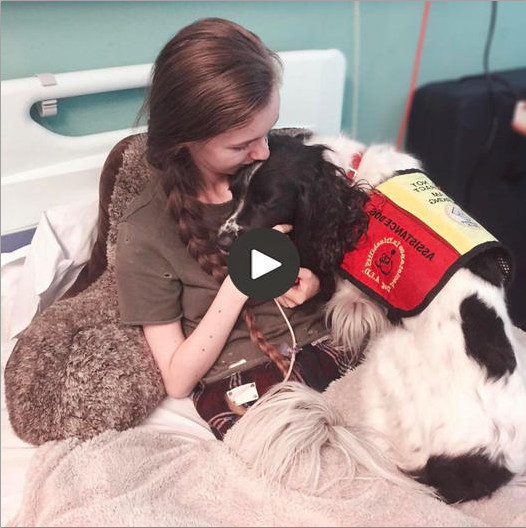
Conoce a Chloé, una adorable niña con discapacidad que está acompañada por un encantador perro de servicio que la ayuda a realizar sus actividades diarias. La vida de Chloé se ve afectada por el síndrome de Ehlers-Danlos, que afecta sus articulaciones y limita su capacidad para realizar diversas tareas. Además, tiene una afección cardíaca única llamada síndrome de taquicardia ortostática postural.
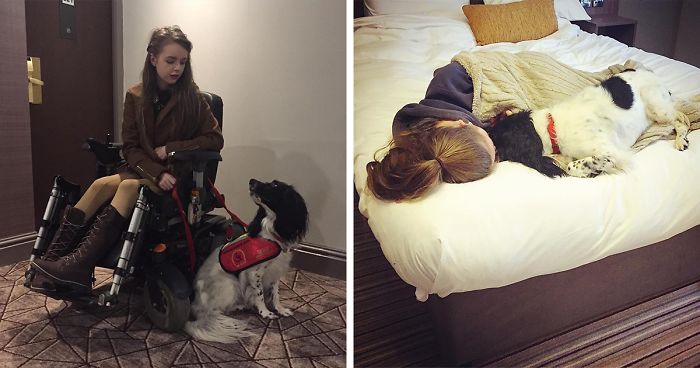
Desde que tenía 13 años, esta joven ha estado luchando con ciertas condiciones médicas. Sin embargo, ¡finalmente ha encontrado un compañero de confianza en la forma de su amado perro, Ted! Los dos han sido inseparables desde que Ted era solo un cachorro de cinco meses, y Chloé le ha enseñado como ayudarla con una variedad de tareas.
Cuando Ted vio por primera vez la silla de ruedas de la niña, se asustó, pero poco a poco se acostumbró y ahora sabe como ayudarla. Según Bored Panda, el cachorro no solo le muestra amor, sino que también lo ayuda consiguiendo sus zapatos, llevándole las cosas que necesita e incluso quitándose los calcetines.

Chloé decidió comunicarse con un grupo sin fines de lucro cuando notó que su gato respondía positivamente a las tareas que le asignaba. Encontró ayuda de Dog Assistance In Disability (Dog AID), una organización que entrena mascotas para que se conviertan en perros de asistencia calificados para personas con discapacidades físicas. Cuando no está entrenando a su amigo peludo, a Chloé le gusta pasar tiempo con Ted, su amado compañero, mirando las hermosas puestas de sol en el campo.
Ted está encantado con la perspectiva de asistir a la escuela de entrenamiento. Siendo un entusiasta del tenis, está ansioso por perseguir muchas pelotas de tenis. Chloe advirtió que no se recomienda jugar a buscar ya que puede ser dañino para sus articulaciones. En cambio, prefiere esconderlos en la hierba para que Ted los busque. Aparentemente, ¡el lo ama absolutamente!

A pesar de la injusticia percibida de tener un perro en el hospital, Chloé argumenta que tener a Ted cerca tiene beneficios notables. Ted mismo prefiere estar con su dueña que quedarse en casa, y preferiría trabajar junto a ella antes que salir a caminar cualquier dia. Además, tener a Ted en el personal es una ventaja importante para el hospital, especialmente dada la escasez de enfermeras. Cuando Chloé necesita algo, una enfermera puede tardar un poco en atenderla, pero Ted puede acelerar el proceso.