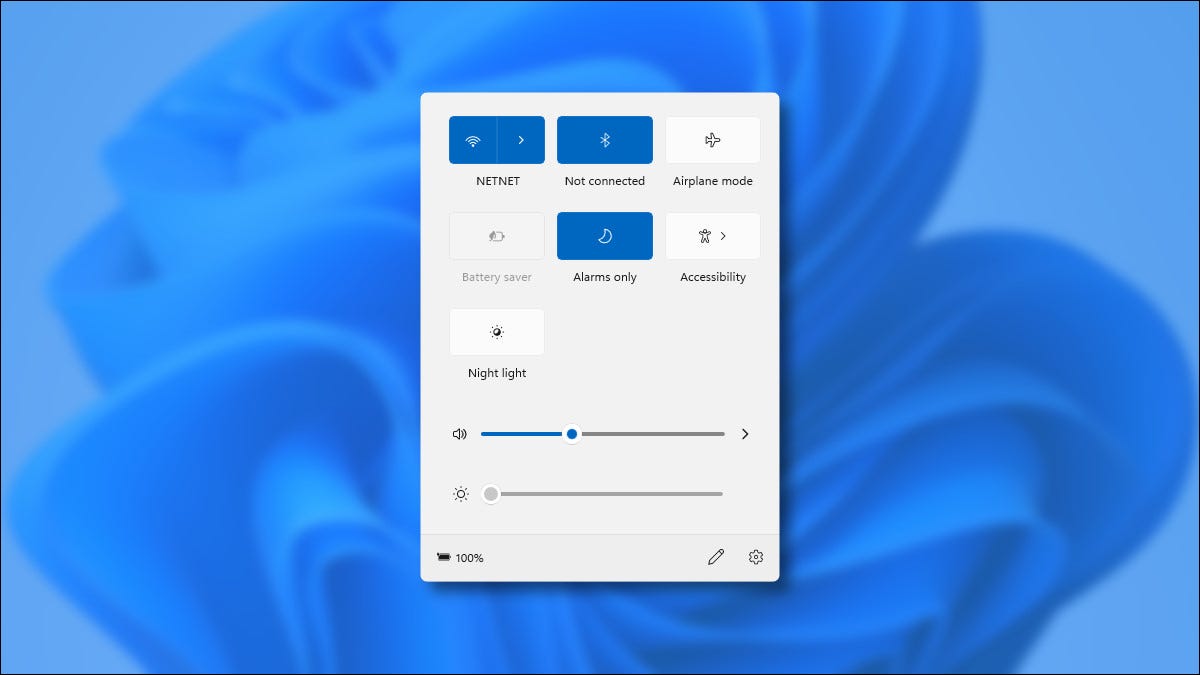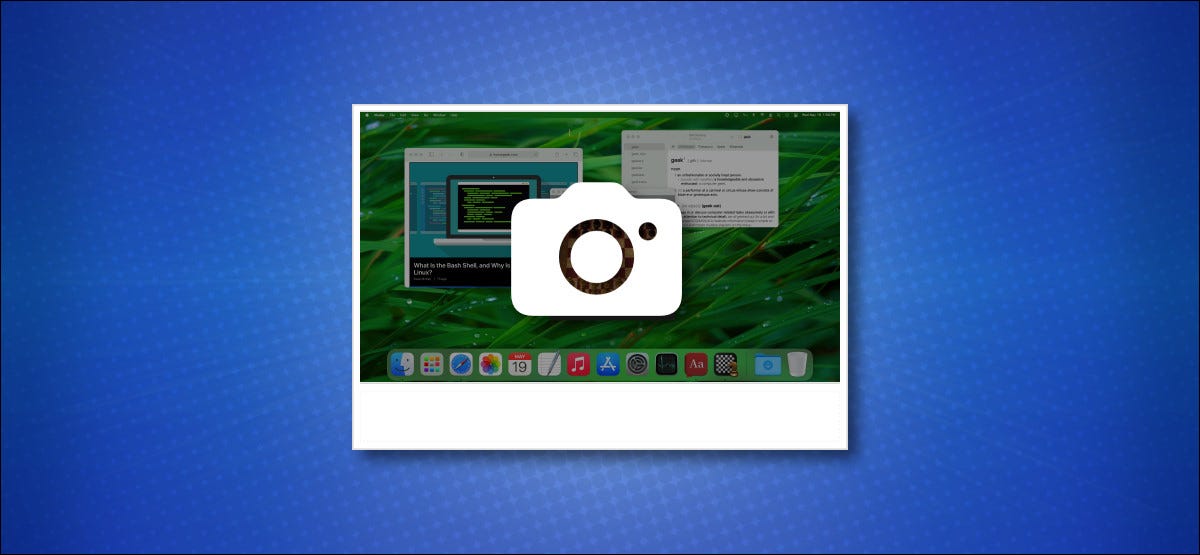
Are you looking for a way to take a screenshot of your macbook for a report but don’t find a key ? Let’s show you how to screenshot on Macbook in 2021.
Table of Contents
How to Screenshot on Macbook in 2021
Introduce
Macs are packed with powerful screenshot tools. You can take a screenshot with a keyboard shortcut, pull up a convenient graphical tool, set a timer, and even annotate your screenshots. We’ll show you how to do it all.
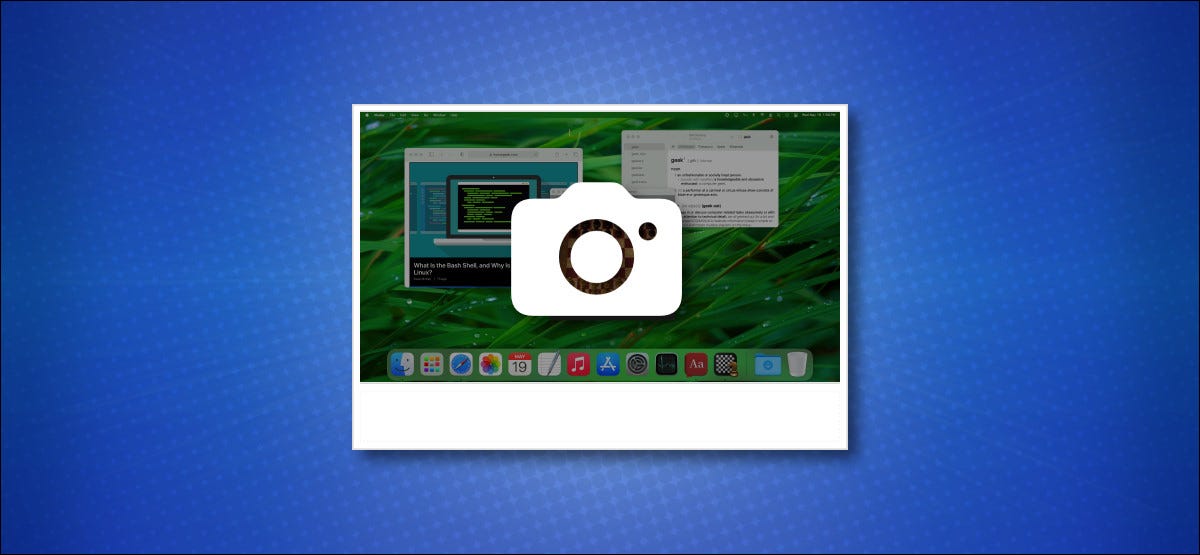
What Is a Screenshot on Macbook ?
A screenshot is a digital image file of the exact contents of your Mac’s screen. It reflects precisely what you’re seeing on your monitor or laptop, so it saves you the trouble of having to photograph your screen with another device, like a camera or smartphone. Screenshots most often come in handy when you’re troubleshooting a problem or when you simply want to share what you’re seeing with others.
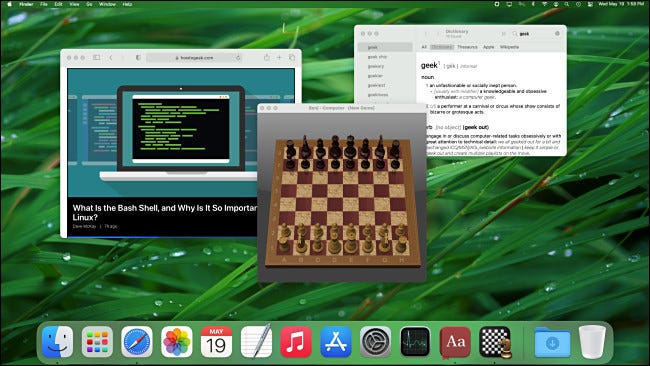
How to Take Screenshot with a Keyboard Shortcut in Mac
Apple’s macOS operating system includes several shortcuts for taking screenshots of the entire screen or certain parts of the screen.
To use them, press one of the following three-key combinations simultaneously on your keyboard (and in one case, hit space just after the combination). We’ll go over each of these below, but for now, here’s a quick list of the shortcuts:
- Shift+Command+3: Capture an image of your entire Mac’s screen.
- Shift+Command+4: Capture a portion of your Mac’s screen that you select.
- Shift+Command+4 then Space: Capture a window or menu.
- Shift+Command+5: Open the Screenshot app interface.
- Shift+Command+6: Take a screenshot of the Touch Bar on a Macbook Pro.
To capture a screenshot directly to the clipboard instead of an image file, add Ctrl to any of the shortcuts listed above. For example, press Ctrl+Shift+Command+3 to capture the entire screen to the clipboard.
After taking a screenshot, you’ll hear a camera shutter sound effect through your Mac’s speaker. The image will be saved onto your Desktop by default (although the destination can be changed, as we’ll explain below).
The screenshot image can be opened in any standard image viewer or editor, such as Apple Preview or Adobe Photoshop.
Capture Your Entire Mac’s Screen
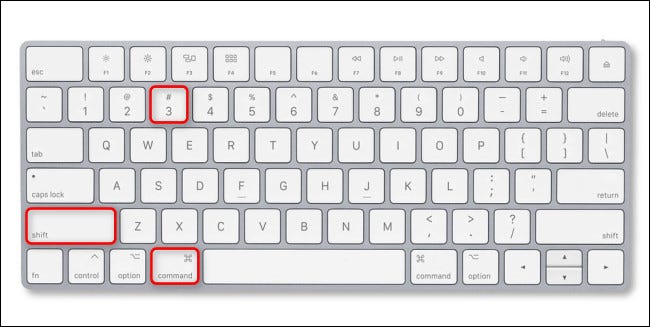
To capture your Mac’s entire screen, press Shift+Command+3 on your keyboard. After pressing, you’ll hear a camera shutter sound effect, and a thumbnail will pop up in the bottom-right corner of your screen.
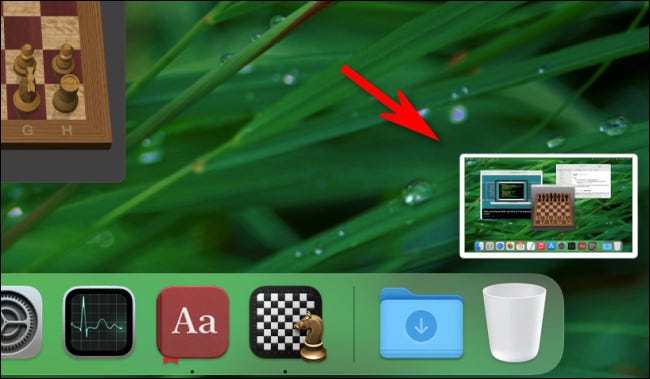
If you ignore the thumbnail, it will disappear in a moment and the screenshot image will be saved to your desktop. If you click the thumbnail, you’ll enter editing mode, which we’ll cover below.
If you want to capture the entire screen of your Mac into your clipboard instead of a file, press Ctrl+Shift+Command+3. You can then paste the screenshot into any app you’d like.
Capture a Portion of Your Mac’s Screen
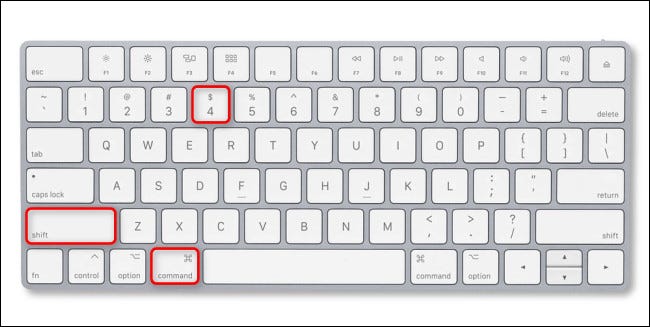
To capture a portion of your Mac’s screen that you select yourself, press Shift+Command+4 on your keyboard. When your mouse cursor transforms into a crosshair, click your mouse or trackpad and drag the crosshair to begin selecting an area of the screen that you want to capture.
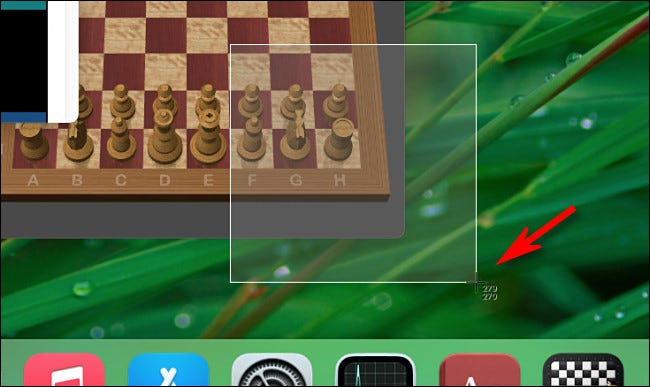
As you make your selection, you’ll notice numbers beside the cross-hair cursor. These numbers represent the dimensions of the area that you’ve selected in pixels (width on top, height on bottom).
At any time while you’re capturing, the process can be canceled by pressing the Escape key on your keyboard. Once you’ve selected an area and released your pointer button, the selected area will be saved as a screenshot on your desktop.
Capture a Window or Menu on Your Mac
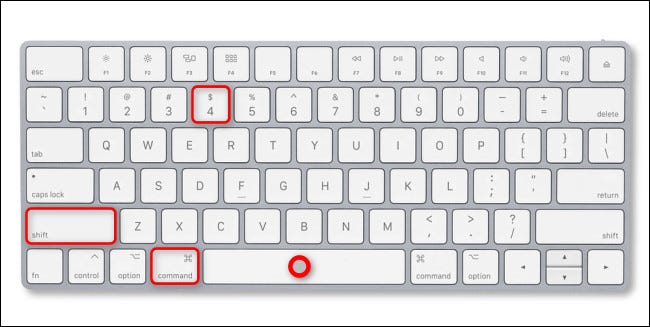
To capture an exact image of an app window, a menu, or the Dock without having to manually select it, press Shift+Command+4, and then hit the Space bar on your keyboard. Your mouse cursor will transform into a camera icon.
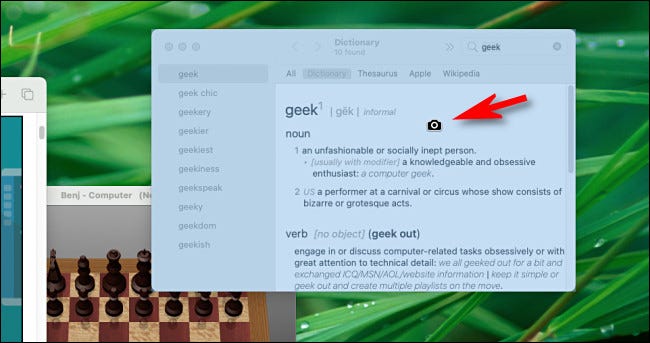
Position the camera icon over the window or menu that you want to capture. Your Mac will highlight the window or menu under the cursor. Click the left button on your mouse or trackpad, and you’ll capture that window or menu as a screenshot.
Open the Mac Screenshot App Interface
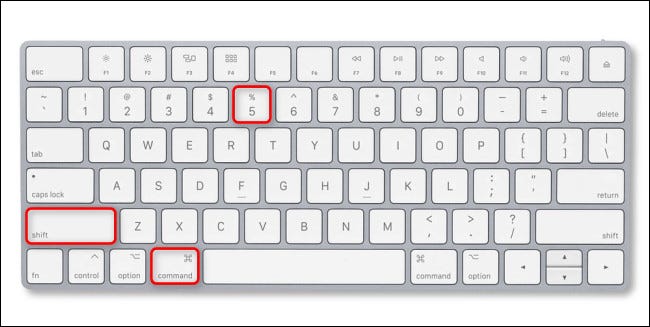
On macOS, all screenshots are captured using a built-in app called “Screenshot.” When Screenshot runs as an app, a small floating toolbar appears on the screen that allows you to take screenshots and also configure screenshot options.
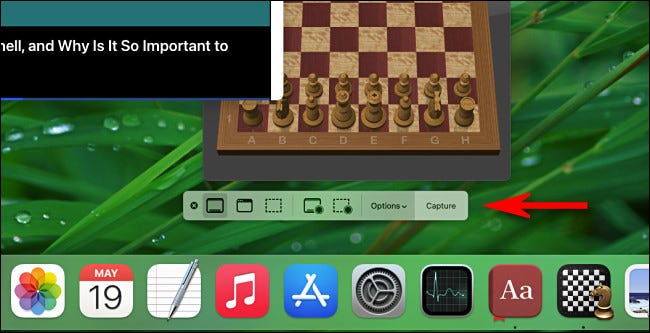
To bring up this Screenshot toolbar at any time, press Shift+Command+5 on your keyboard. It will come in handy when you’re changing screenshot settings that we’ll go over below.
Capture a Screenshot of the Touch Bar Screen
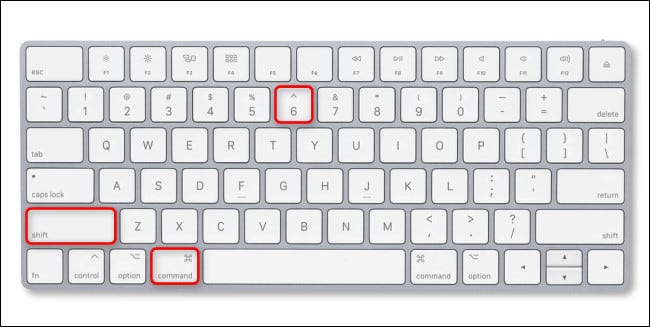
If you’d like to capture a screenshot of the Touch Bar on your Macbook Pro, press Shift+Command+6 on your keyboard. An image of the contents of the Touch Bar screen will be saved to your Desktop.
![]()
If you don’t have a Touch Bar on your Mac, this shortcut won’t do anything.
How to Screenshot on Macbook in 2021 without a Keyboard
To take a Mac screenshot without using a keyboard shortcut, you’ll need to launch the Screenshot app using your mouse or trackpad. To do this, focus on Finder, and then select Go > Applications in the menu bar at the top of the screen.
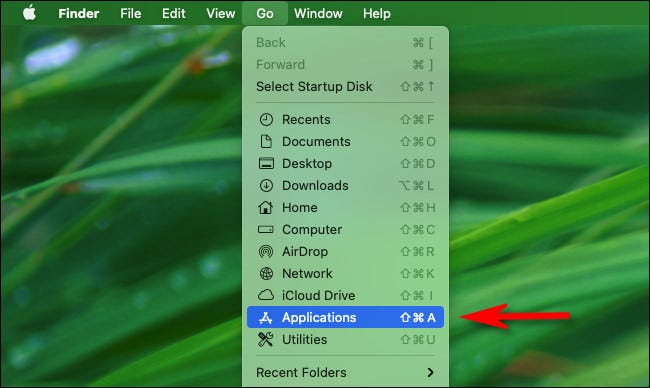
When the Applications folder opens in Finder, double-click the “Utilities” folder, and then double-click the Screenshot app icon (which looks like a camera with right angles around it) to run it.
![]()
Once the screenshot app is running, you can use the toolbar to capture screenshots using the same techniques as the keyboard combinations listed above. Just select the mode and click the “Capture” button.
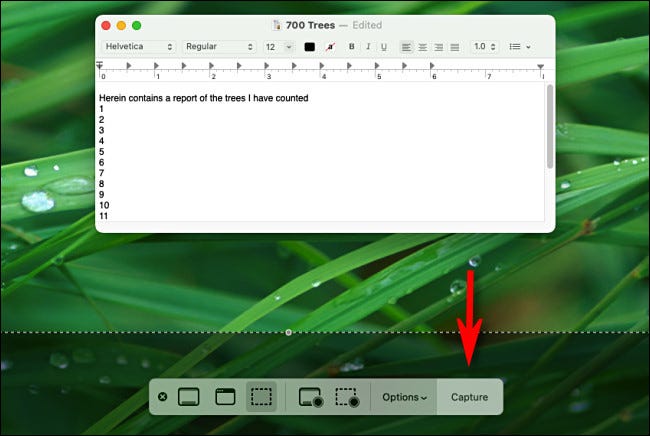
If you want to keep the Screenshot app handy to launch quickly next time without a keyboard, right-click the Screenshot icon in the Dock and select Options > Keep in Dock in the menu that appears.
How to Take a Screenshot with the MacBook Pro Touch Bar
If you have a MacBook Pro with a Touch Bar (a tiny, touch-sensitive screen located just above the keyboard), you can trigger the Screenshot app with a Control Strip icon. To do so, open System Preferences and click “Keyboard.” In Keyboard Preferences, click the “Keyboard” tab, and then click “Customize Control Strip.”
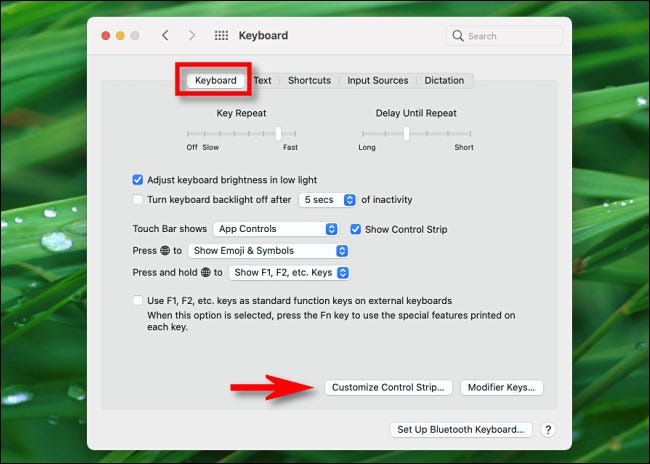
In the menu that pops up, click and drag the “Screenshot” icon (which looks like a camera) down into your Touch Bar.
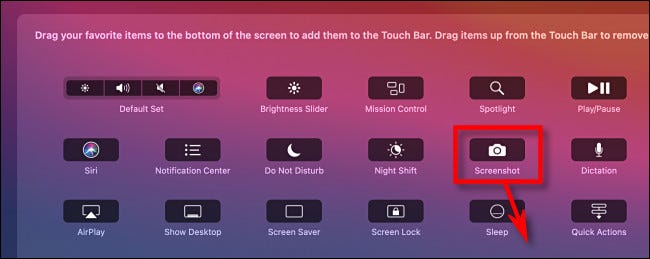
Whenever you want to take a screenshot or change screenshot options, tap the tiny camera icon in your Touch Bar.
![]()
When you tap the camera icon, the Screenshot app toolbar will appear. This is equivalent to pressing Shift+Command+5 on the keyboard or running the Screenshot app from Finder. Select an option and click the “Capture” button to take a shot.
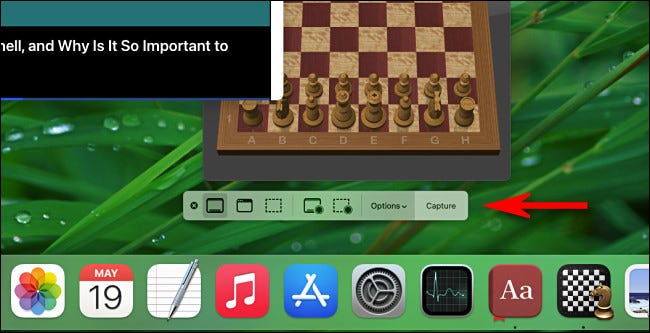
If you change your mind, you can dismiss the screenshot toolbar by pressing the tiny “X” button on the toolbar or by pressing Escape on your keyboard.
How to Take a Mac Screenshot with a Timer
If you’re having trouble grabbing a screenshot at the right time—or if the screenshot shortcut interferes with what you’re trying to capture—you can also trigger a screenshot with a timed delay.
To do so, press Shift+Command+5 to bring up the screenshot toolbar, and then click which screenshot option you’d like to use on the left side of the toolbar. To shift to timer mode, click “Options” and select “5 Seconds” or “10 Seconds” in the “Timer” section of the menu that appears.
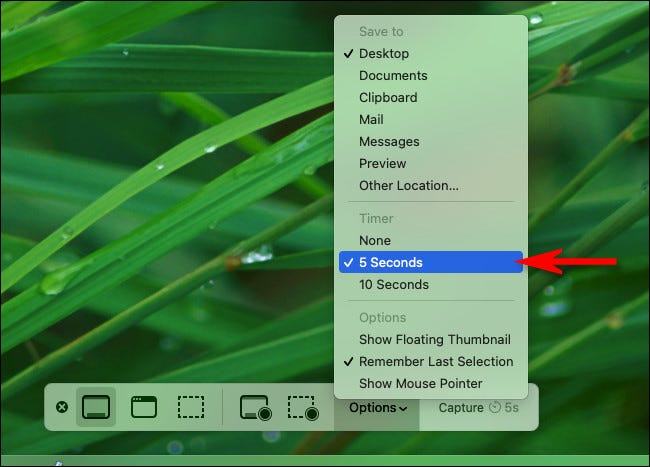
Now that you’re in timer mode, click the “Capture” button on the toolbar, and after 5 or 10 seconds, the tool will take a screenshot and save it in the usual location. The timer option works for screen recording, too.
How to Edit or Annotate a Mac Screenshot After Capturing
After capturing a screenshot using any of the methods listed above, by default, you’ll see a thumbnail pop up in the corner of your screen. If you ignore the thumbnail, the screenshot will be saved to your desktop (or another location that you’ve set) once it disappears.
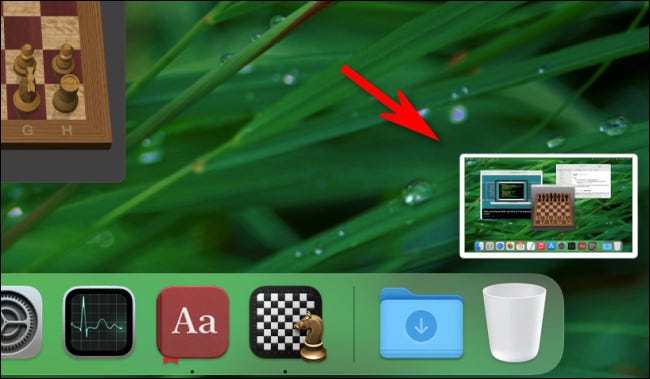
If you click the thumbnail, a screenshot edit and annotation mode will open in a new window. This window has no title or obvious app associated with it in the Dock, but it is part of the Mac’s built-in Screenshot app.
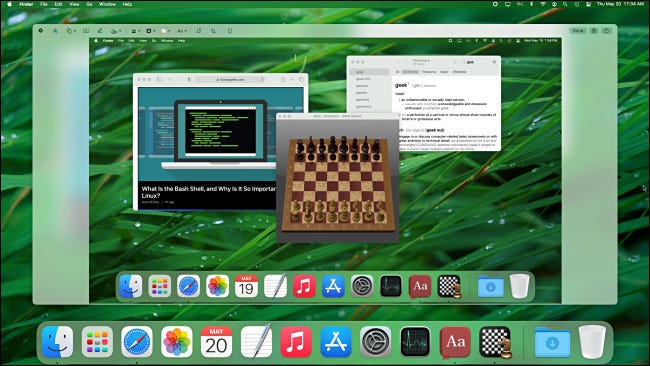
Using the toolbar icons at the top of the edit window, it’s easy to make changes to your screenshot before saving it. You can add text or a signature, crop or rotate the image, draw over it, and more.
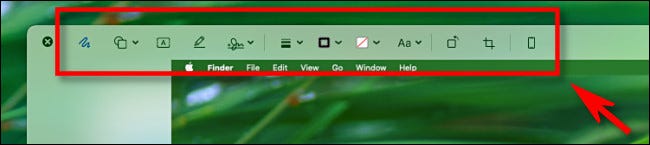
Using the controls in the upper-right corner of the window, you can perform other operations. To save your image, click “Done.” If you want to delete the image, click the trash can icon. You can also press the share button (a square with an arrow pointing upward out of it) to share the screenshot with others.
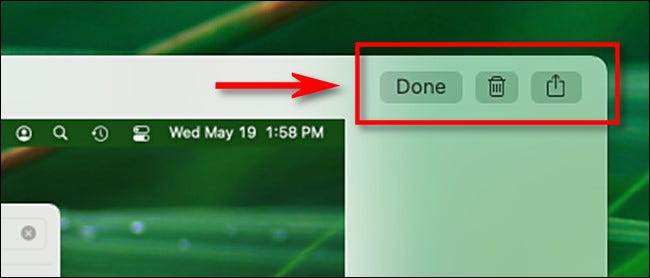
After clicking “Done,” your screenshot (along with any edits that you’ve made) will save as an image file to your preferred screenshot save location.
How to Record Your Mac’s Screen as a Video
Using the macOS screenshot tool, you can also create video screenshots—recordings of your Mac’s screen in action. To do so, first, press Shift+Command+5 on your keyboard to bring up the screenshot toolbar.
Near the middle of the toolbar, you’ll see two recording options: Record Entire Screen (which looks like a desktop icon with a circle in the lower-right corner) and Record Selected Portion (which looks like a dotted rectangle with a circle in the corner).
Choose one of these options by clicking its button, make a selection of a portion of the screen that you want to record (if necessary), and click the “Record” button to begin recording.
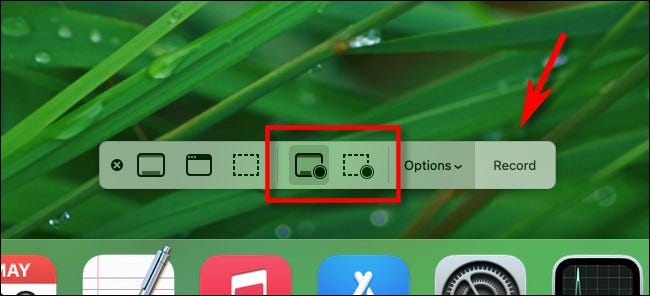
To stop recording, press Shift+Command+5 again and click the “Stop Screen Recording” button located in the center of the toolbar (It looks like a circle with a square in the middle.). Or, you can click the small stop recording button that appears in your menu bar at the top of the screen. The video that you captured will be saved as a file in your preferred save location.
Where Are Macbook Screenshots Saved Location ?
By default, macOS saves screenshots to your Desktop. You’ll see them as PNG image file icons on your desktop, with the filename “Screen Shot” and a date and time at the end. Double-click any screenshot file to open it in Preview, or load it in the image editor of your choice.
If you’d like to choose a different screenshot save location, press Shift+Command+5. In the screenshots toolbar that appears, click “Options,” and then select a destination in the “Save To” in the menu. See the section below for more details.
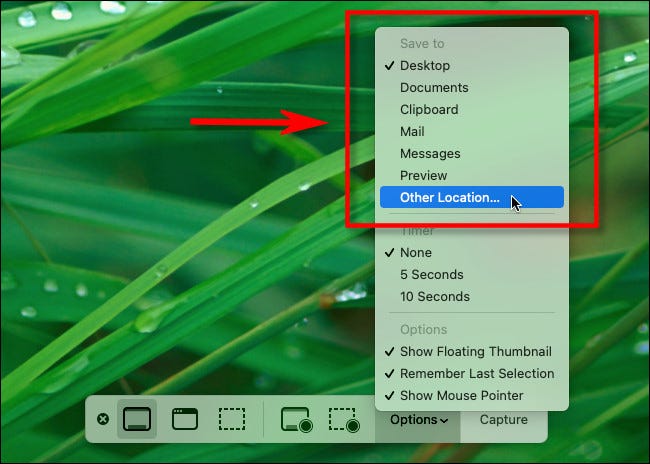
Likewise, if you’re taking screenshots and they aren’t showing up on your Desktop, press Shift+Command+5 and click the “Options” menu to see which “Save To” destination is currently selected.
How to Customize the Screenshot Experience
Using options in the Screenshot app (accessed by pressing Shift+Command+5) and System Preferences, you can change how your Mac captures screenshots. Here’s a handful of useful things that you can customize.
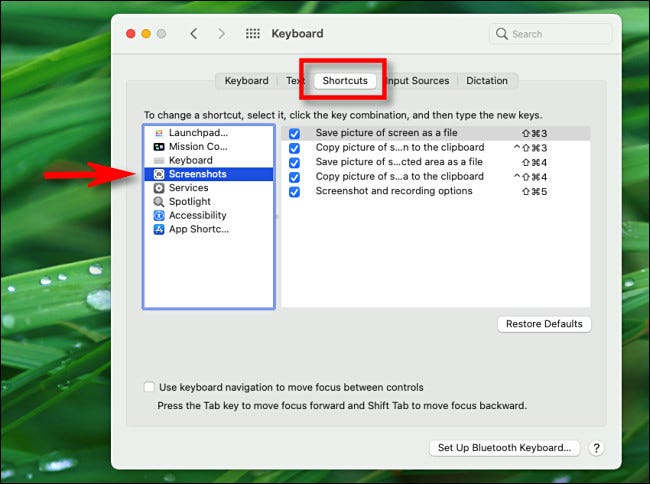
If you don’t like the default macOS screenshot keyboard shortcuts (such as Shift+Command+3)—or you keep hitting them by accident—you can change the shortcuts or disable them entirely. To do so, open System Preferences and navigate to Keyboard > Shortcuts tab. In the column on the left, select “Screenshots.”
To disable a screenshot shortcut, uncheck the box beside it in the list. To change a screenshot shortcut, double-click the shortcut key combination in the list until a text box appears. Then, using your keyboard, press the key combination that you’d like to use for that shortcut instead.
How to Turn off Mac Screenshot Thumbnails
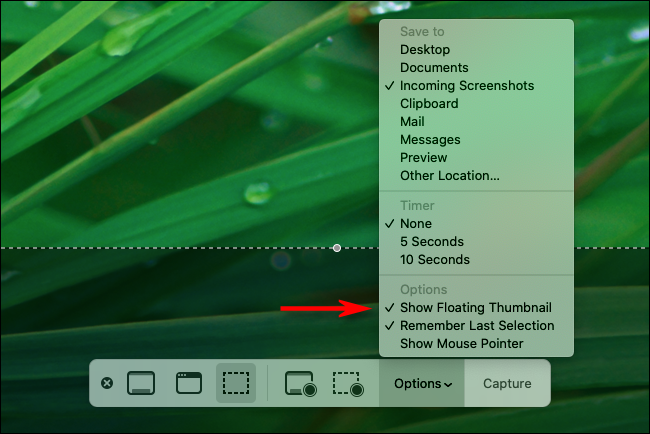
If you find the screenshot thumbnails annoying, macOS makes it easy to turn them off. Just press Shift+Command+5 to bring up the screenshots toolbar, and then click “Options” and uncheck “Show Floating Thumbnail” in the menu.
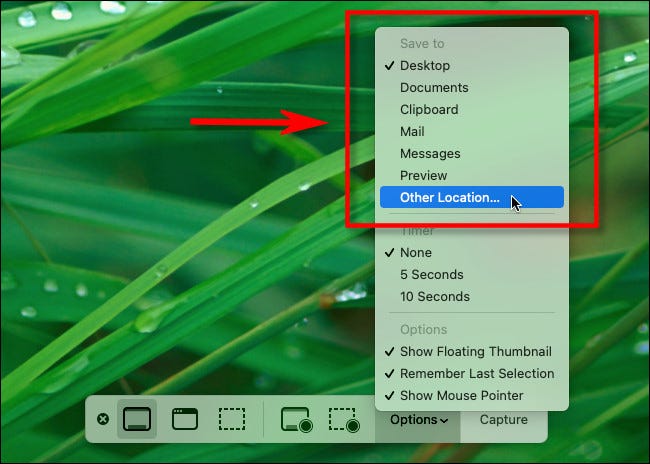
By default, macOS saves screenshots to the Desktop. If you’d like to choose where to save your screenshots, press Shift+Command+5 to open the screenshots toolbar. Click the “Options” button, and then pick one of the options listed under “Save To” in the menu. To choose a custom location, select “Other Location” from the list.
How to Change Where Screenshots Are Saved
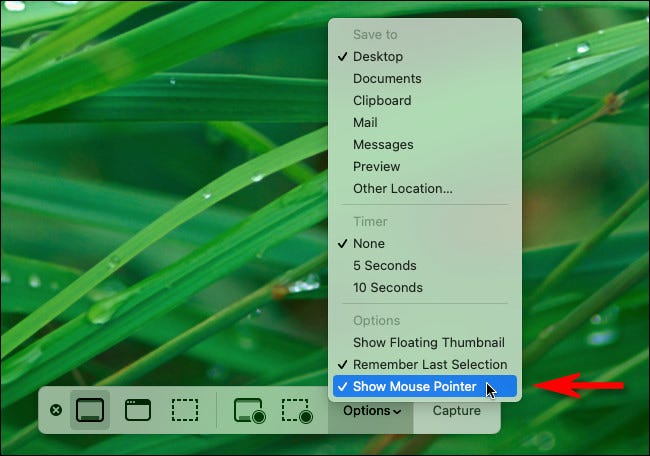
If you’d like to capture a screenshot that includes an image of the mouse pointer (or doesn’t include it), press Shift+Command+5 to open the screenshot interface. Click “Options,” and then check or uncheck “Show Mouse Pointer,” depending on your preference.
How to Get Rid of the Screenshot Camera Shutter Sound
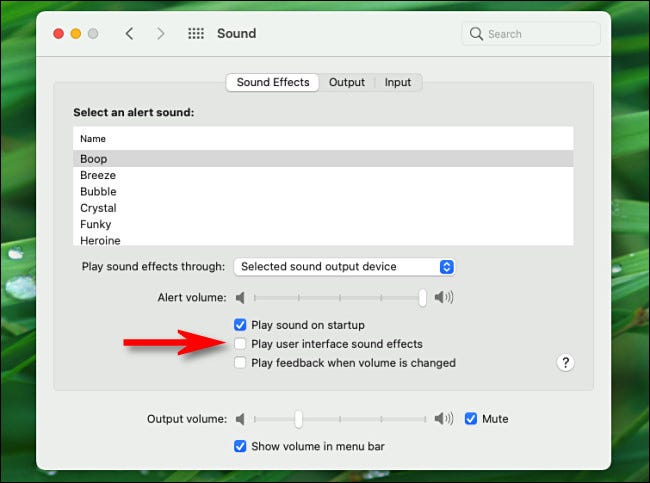
If you find the camera shutter sound effect annoying when you take a Mac screenshot, there are two ways that you can silence it. First, you can temporarily silence the screenshot shutter sound at any time by muting your system sound (or by setting the sound volume to zero).
To permanently disable the screenshot sound effect, open System Preferences and click “Sound,” and then uncheck “Play user interface sound effects.” Note, however, that unchecking this will also disable other system sound effects, such as the one that plays when you empty the Trash.
- Read more : How to charge your Macbook fully battery
And finally, if you’re not satisfied with macOS’s built-in screenshot app, you can use a third-party screenshot app instead. Here are a few popular ones:
There are many more out there, but between macOS’s built-in options and what’s listed above, you’re pretty well covered. We hope that you capture exactly what you need. Happy snapping!