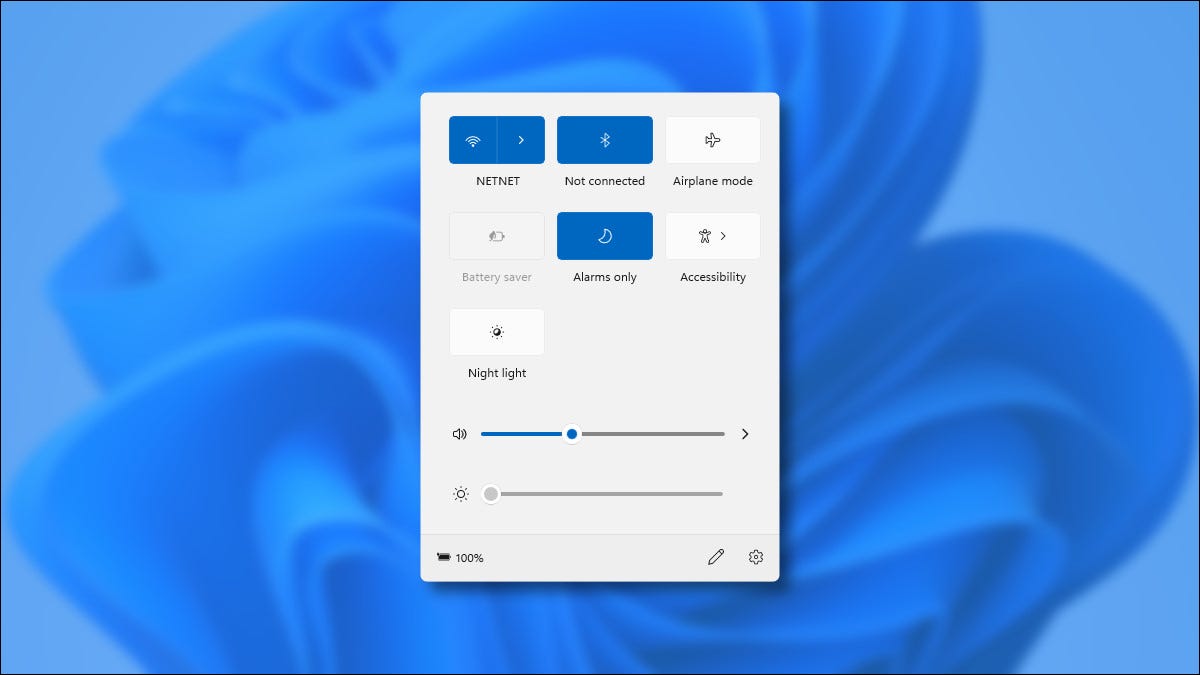Are you using MacOS and don’t know where to find a screen saver on Mac? Follow the instructions below to get your ” Hello ” screen saver fast and easily.
How to Get the iMac’s “Hello” Screen Saver on Mac

Introduce
The redesigned 2021 iMac includes an “exclusive” new screen saver reminiscent of the iconic 1984 Macintosh’s “Hello” imagery. If you have a Mac or Macbook running macOS Big Sur 11.3 or later, you can install the Hello screen saver on your computer.
Tutorials
Start by opening Finder on your Mac. You can find a shortcut to Apple’s built-in file explorer in the dock.

Next, with a Finder window open, click the “Go” tab in the menu bar at the top of your screen. From there, select the “Go to Folder” option.
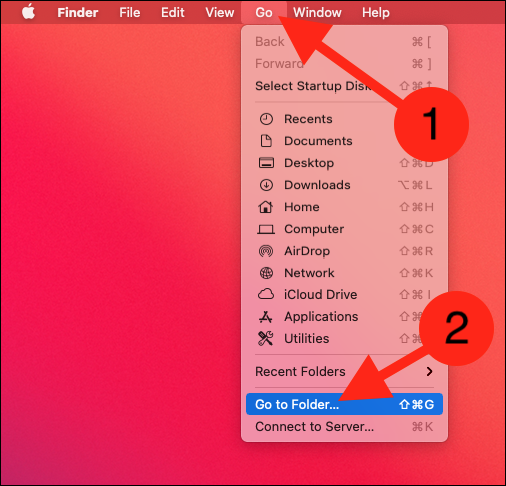
Type or copy and paste the following file path into the text box that appears:
/System/Library/Screen Savers/
Click the “Go” button to proceed.
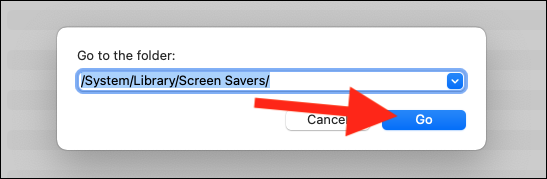
You’ll now be in your Mac’s screen saver menu. As long as you’re running macOS Big Sur 11.3 or higher, you will find “Hello.saver” in the list of options. Drag the file to your Desktop.
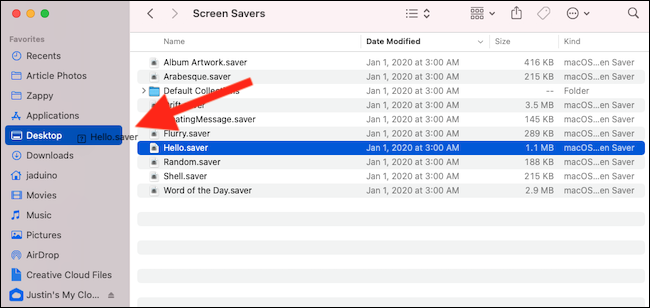
Next, either navigate to the Desktop folder in Finder or locate the screen saver file on your actual Desktop.
Before you can add the screen saver to your Mac, you need to rename the file. To do this, right-click the file and choose the “Rename” option. We changed the name to Hello-screen.saver.
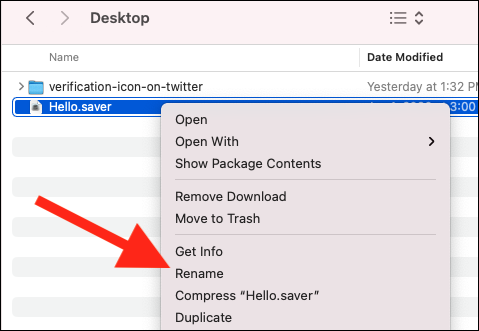
You can now double-click the screen saver file. A message will pop up asking if you’d like to install it on your computer. Select the “Install” button.
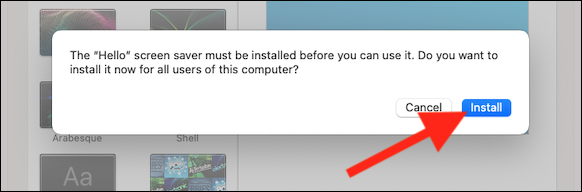
As you’re installing something and making changes to your computer, you’ll need to authenticate yourself securely. Do so by typing in your Mac’s password or using your Apple Watch (if you’ve set up that feature). Click “OK” to finish the setup process.
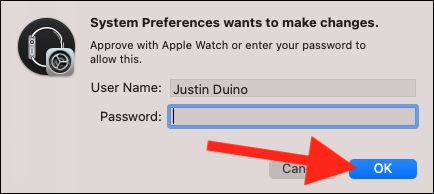
The 2021 iMac’s “Hello” screen saver is now installed on your Mac or MacBook. If the Screen Saver settings page didn’t load automatically, you can locate it by navigating to System Preferences > Desktop & Screen Saver and switching to the “Screen Saver” tab.
Select and highlight the “Hello” option from the list to make it your Mac’s default screen saver. You can also click the “Screen Saver Options” button to customize its look.
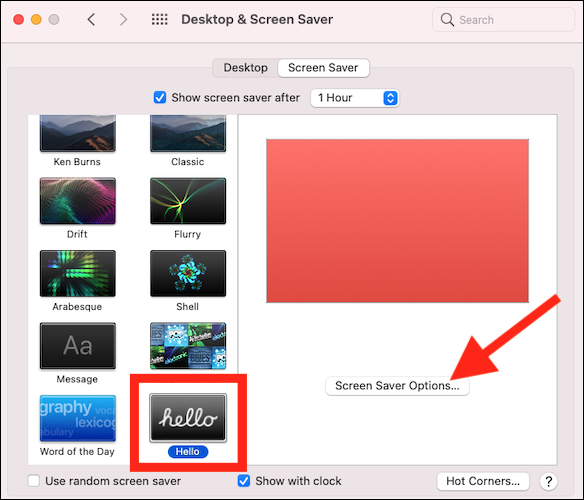
From the pop-up window, you can swap between three different themes (Soft Tones, Spectrum, Minimal, or a combination of all three), choose to have the “Hello” phrase spelled out in multiple languages, and match the screen saver to your Mac’s system appearance.
Click the “OK” button to save any changes you make.
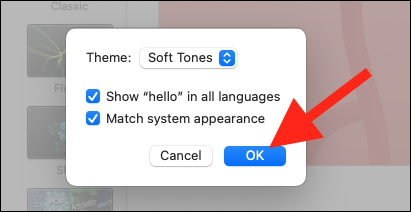
Finally, see the Hello screen saver in action by clicking on the Apple logo in the top-left corner of your Mac or MacBook’s screen and then selecting “Sleep.”
Read more :